一、Hexo博客搭建
Hexo是个快速、简洁且高效的博客框架,它是一款基于Node.js的静态博客生成程序,作者是中国台湾tommy351。它的安装运行等甚至生成文章页面 生成目录,网站配置都是在爱代码模式下进行的。还有就是要学会使用Hexo,就得学会使用Git,并且对Git常用基础命令要有所了解,还有就是需要安装Node.js,这个软件是Hexo本地搭建必不可少的工具,值得一提的是Hexo博客可以部署到GitHub、Gitee、GitLab、Coding、七牛,都是完全免费的,可以让你实现免服务器,免域名搭建一个完整的博客。
1、安装git
Git是目前世界上最先进的分布式版本控制系统,可以有效、高速的处理从很小到非常大的项目版本管理。也就是用来管理你的hexo博客文章,上传到GitHub的工具。
Windows:下载并安装 git:https://git-scm.com/download/win
对于中国大陆地区用户,可以前往 淘宝 Git for Windows 镜像 下载 git 安装包。
Linux (Ubuntu, Debian):sudo apt-get install git-core
Linux (Fedora, Red Hat, CentOS):sudo yum install git-core
2、安装nodejs
Hexo是基于nodeJS编写的,所以需要安装一下nodeJs和里面的npm工具。
windows:打开nodejs:https://nodejs.org/en/download/ 选择LTS版本。
linux:安装完后,打开命令行
sudo apt-get install nodejs
sudo apt-get install npm然后检查一下有没有安装成功
node -v
npm -v3、安装Hexo
先创建一个文件夹blog,在这个文件夹下的空白地方,右键git bash打开【Windows】,【Linux】如下
mkdir blog
cd blog然后安装hexo
npm install -g hexo-cli然后初始化hexo,这个hexoblog可以随便填
hexo init hexoblog用cd进入hexoblig里(或者直接打开这个文件夹,在空白地方右键 *git bash打开* )
cd hexoblog这个时候hexoblog文件夹里有指定文件夹目录下有:
node_modules: 依赖包
public:存放生成的页面
scaffolds:生成文章的一些模板
source:用来存放你的文章
themes:主题
_config.yml: 博客的配置文件
db.json:source解析所得到的
package.json:项目所需模块项目的配置信息然后本地运行测试一下
hexo g
hexo s**hexo generate 顾名思义,生成静态文章,可以用 hexo g缩写
hexo server 顾名思义,启动服务 本地运行,可以用 hexo s缩写**
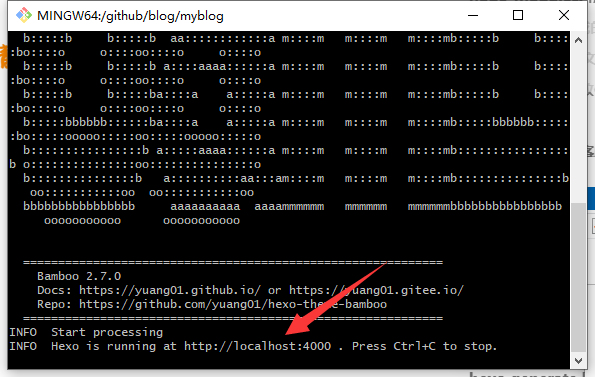
在浏览器输入 localhost:4000 就可以看到你生成的博客了。
使用ctrl+c可以把服务关掉
4.在GitHub创建一个放博客文件的仓库
没有账号的注册一个,登录后,点击右上角New repository
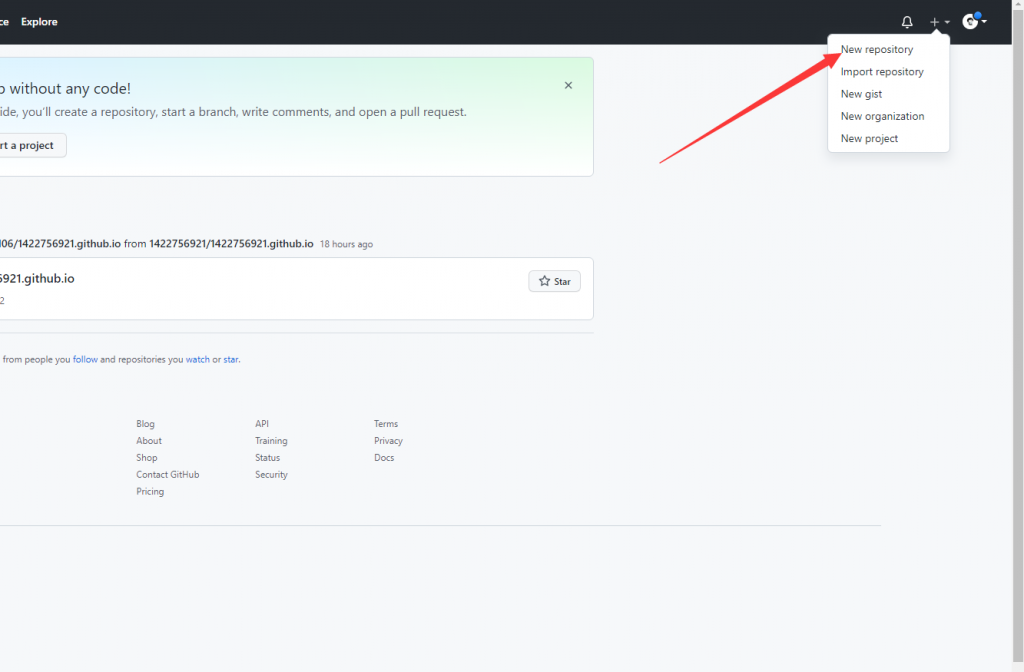
创建一个和你用户名相同的仓库,后面加.github.io,只有这样,将来要部署到GitHub page的时候,才会被识别,也就是xxx.github.io,其中xxx就是你注册GitHub的用户名。我这里是已经建过了。点击create repository。
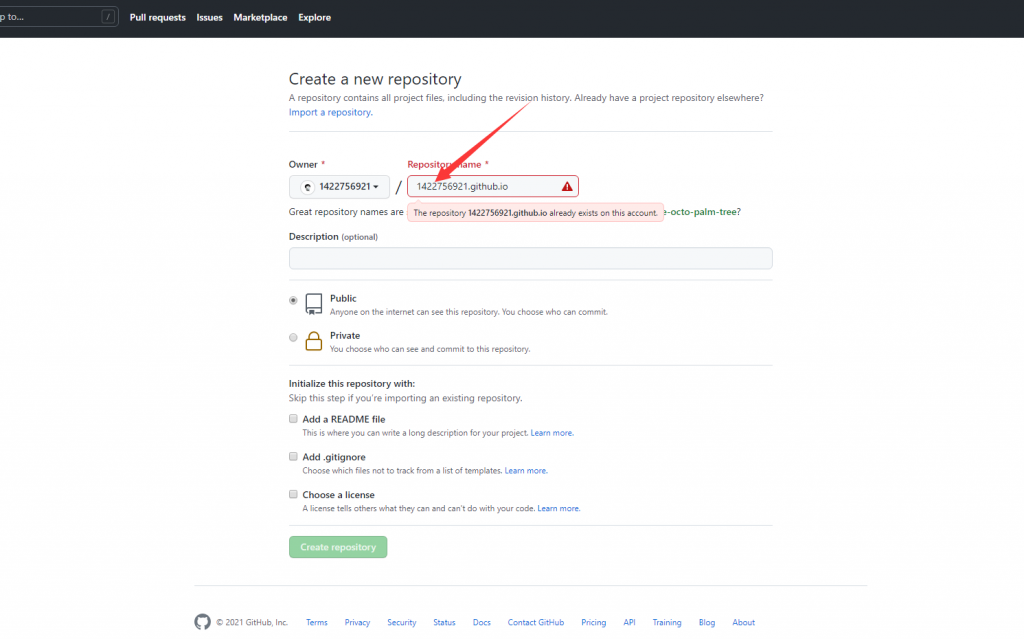
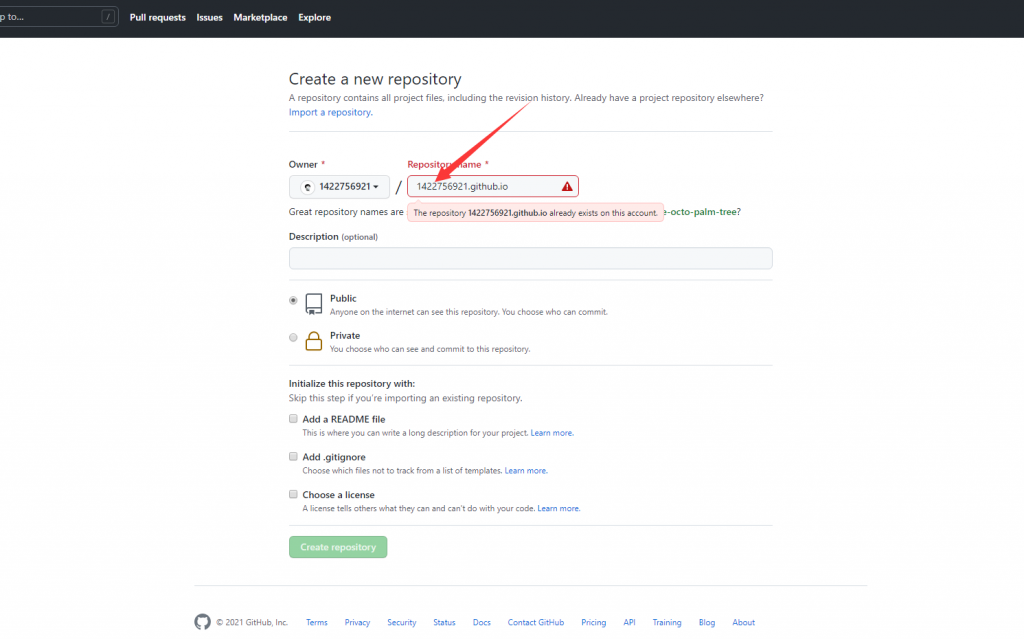
5. 生成SSH添加到GitHub
在博客hexoblog根目录 右键点击 Git Bash Here
git config --global user.name "yourname"
git config --global user.email "youremail"
ssh-keygen -t rsa -C "youremail"找到这个文件夹。打开 id_rsa.pub
其中,id_rsa是你这台电脑的私人秘钥,不能给别人看的,id_rsa.pub是公共秘钥,可以随便给别人看。把这个公钥放在GitHub上,这样当你链接GitHub自己的账户时,它就会根据公钥匹配你的私钥,当能够相互匹配时,才能够顺利的通过git上传你的文件到GitHub上。
**点击GitHub的右上角setting中 -> 点击左边SSH and GPG keys -> 点击New SSH key
title随便填,把C盘的id_rsa.pub里面的信息复制到key里。**
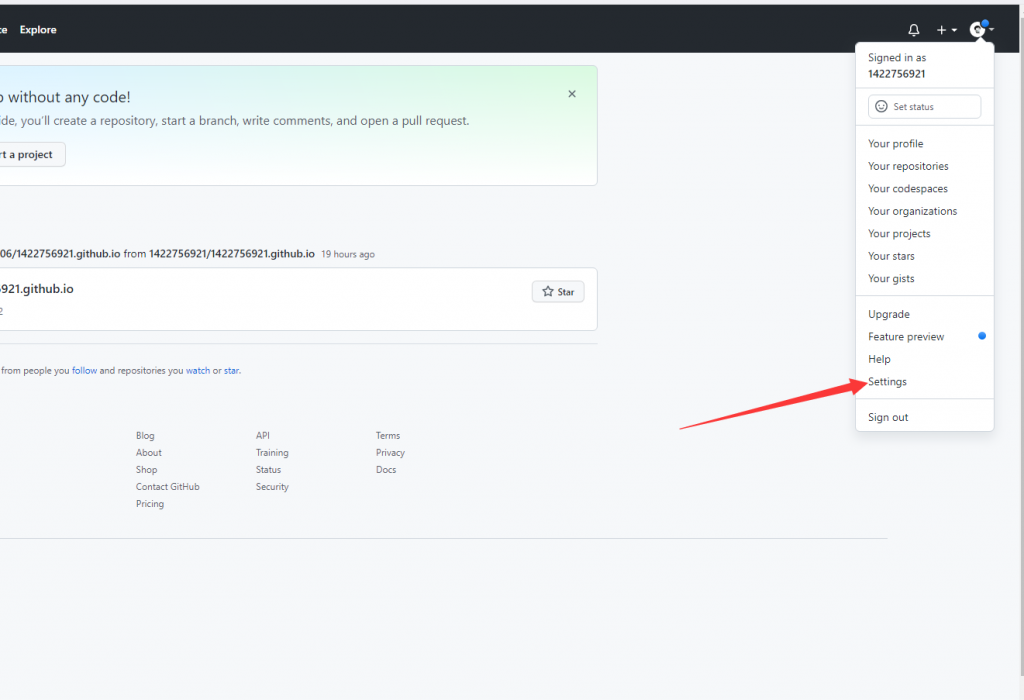
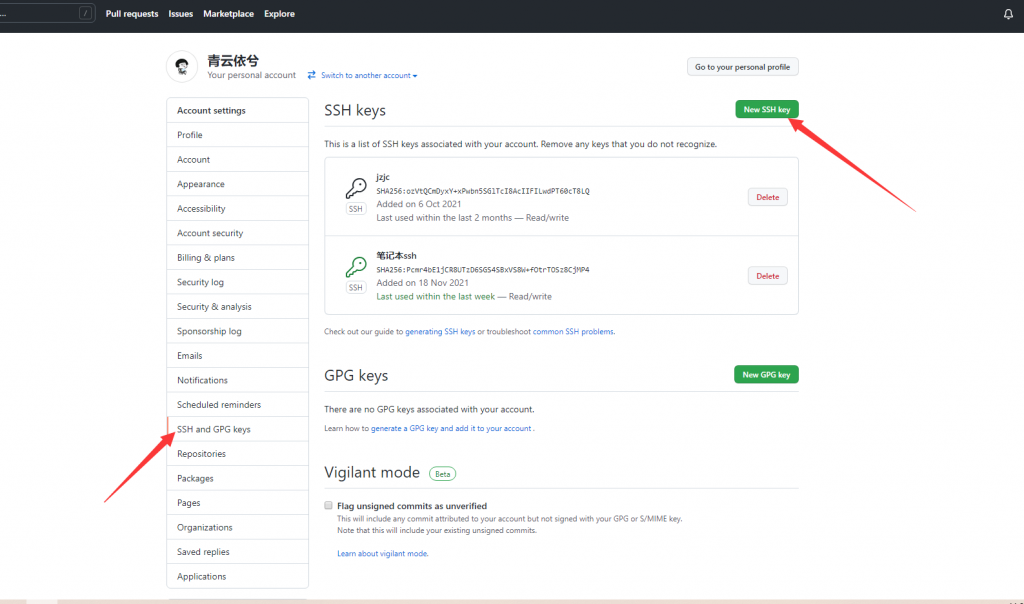
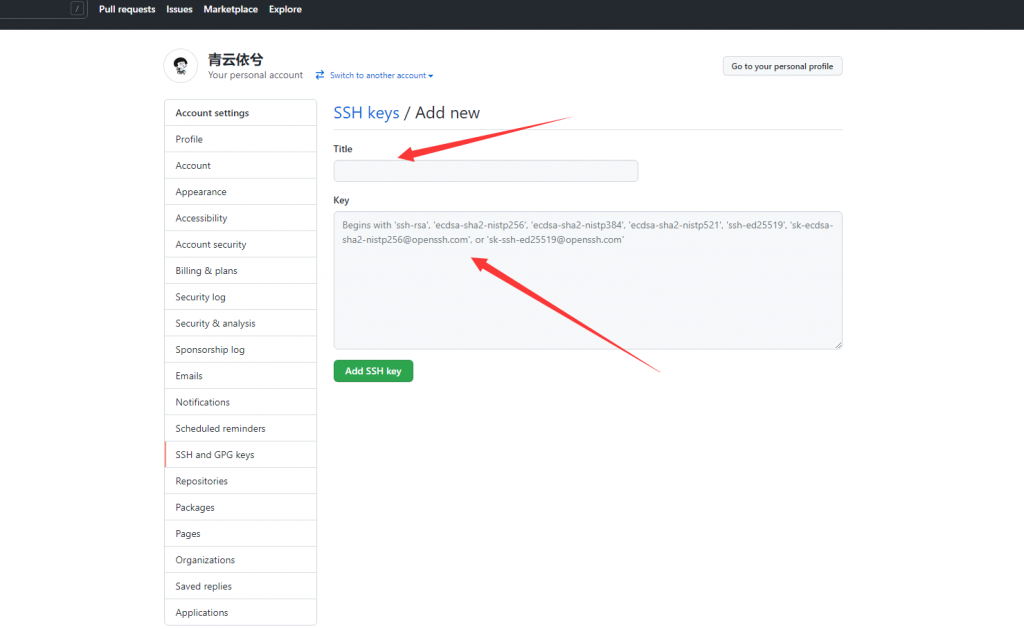
查看是否成功
ssh -T git@github.com这个时候要输入一次yes,如果前面生成ssh时设置了密码,需要输入密码,然后再回车
6. 将hexo部署到GitHub
打开站点配置文件 _config.yml,拉到最后,修改为1422756921就是你的GitHub账户
deploy:
type: git
repo: git@github.com:1422756921/1422756921.github.io.git
branch: main注意:现在GitHub的默认分支已经是main了,不是master !!!!
这个时候需要先安装deploy-git ,也就是部署的命令,这样你才能用命令部署到GitHub
npm install hexo-deployer-git --save然后其中hexo clean清除了你之前生成的东西,hexo deploy 部署文章,可以用hexo d缩写
hexo clean
hexo g
hexo deploy输入hexo deploy之后会出现一个小弹窗,要你输入GitHub的username和password。(用户名是邮箱)
二、Github Actions自动化部署 Hexo博客
简单说,就是把hexo博客编译前的源代码上传到github代码仓库,Action在代码发生变动的时候,自动通过安装一系列nodejs环境和相关依赖,编译生成html页面到github pages仓库。
再简单点说,就是把本地生成博客的工作,全部交给Action执行。
好处就是随时随地都能修改或增加博文
1、先建一个私有仓库(自动化仓库)
先建一个私有仓库(myhexo),这个仓库存放的是编译前的文件,也就是你电脑本地的文件,这个仓库是拿来做自动化的
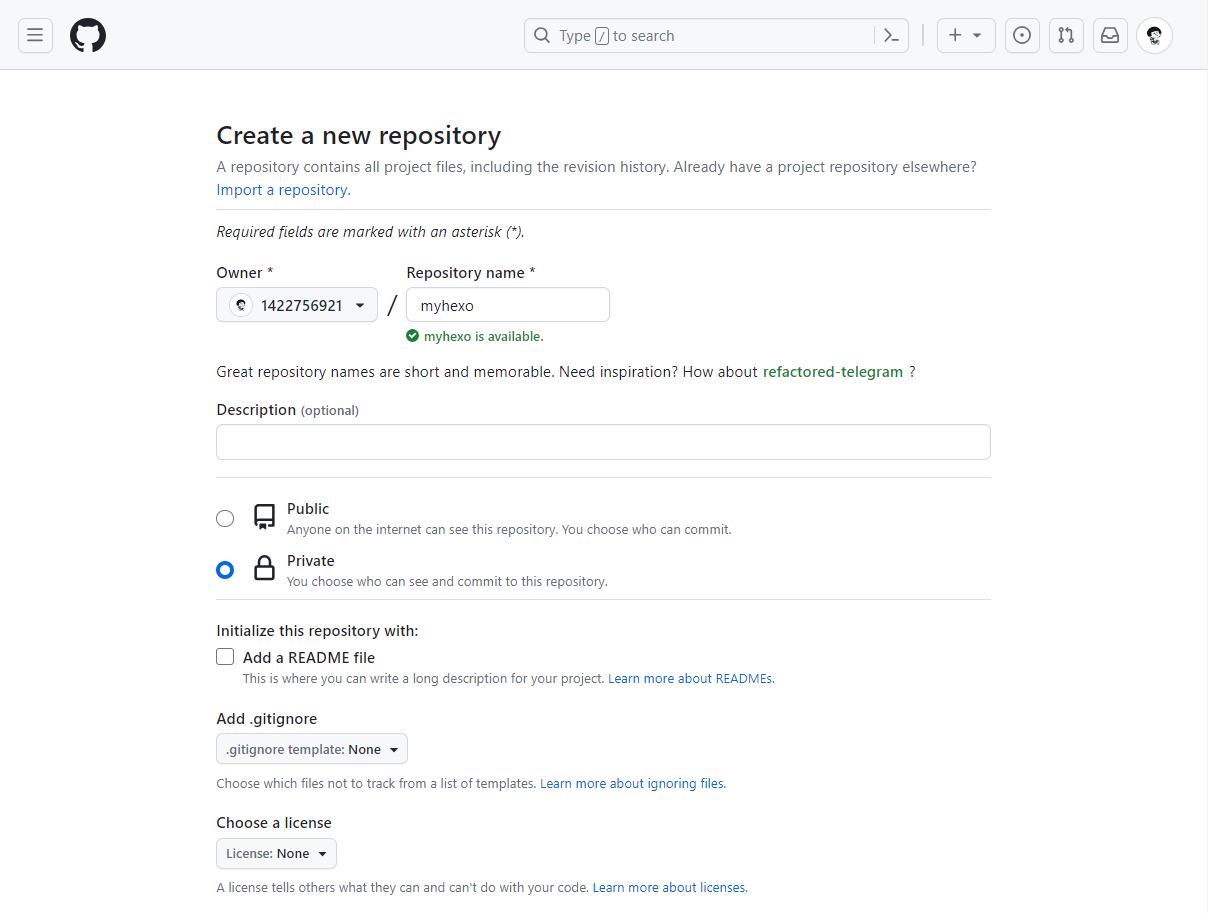
也就是一共两个仓库
- 一个公有仓库存编译好的hexo(pages仓库,用户名例如是
1422756921.github.io) - 一个私有仓库存本地电脑编译前的文件(自动化仓库,用户名是
myhexo)
2、上传编译前的代码
创建完私有仓库后,在本地博客文件中复制几个文件到另外一个文件夹,其中包括.github,scaffolds,source,themes,_config.yml,package.json,package-lock.json
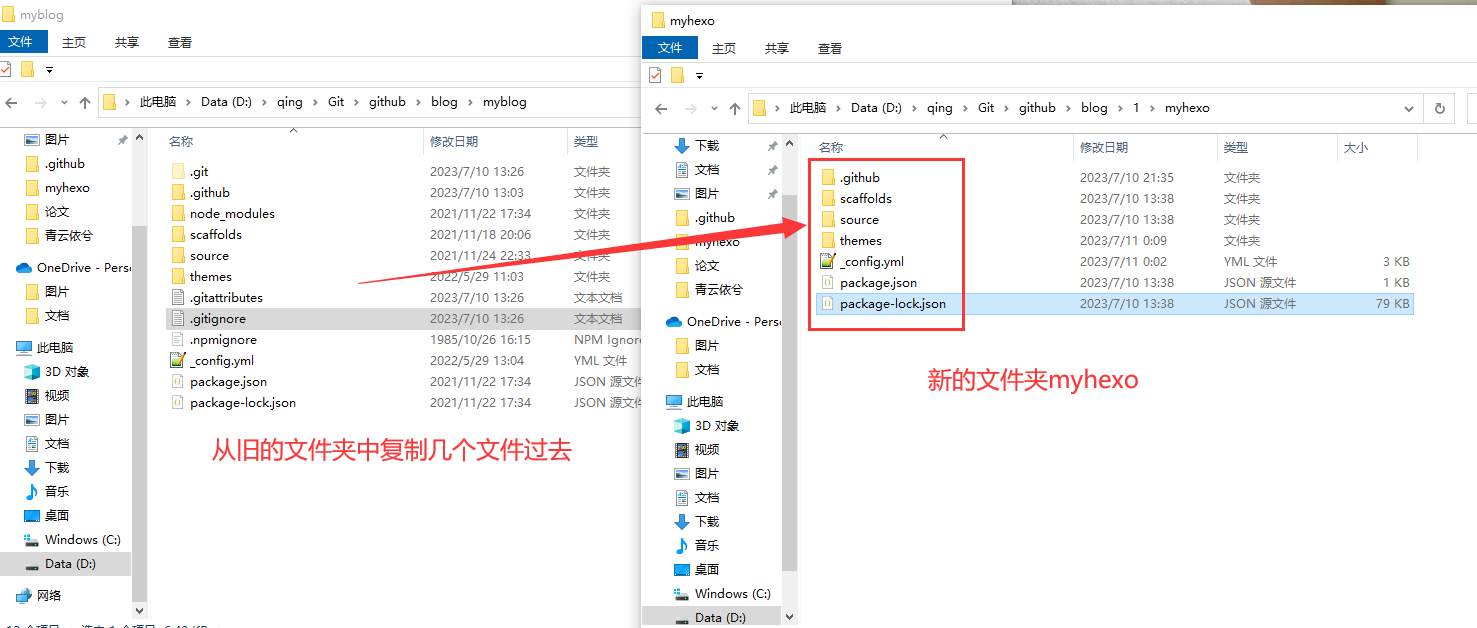
还有一个很重要的一步:打开themes/bamboo主题模板文件,主题源码.git文件删除,Hexo博客根目录修改配置文件使用bamboo主题
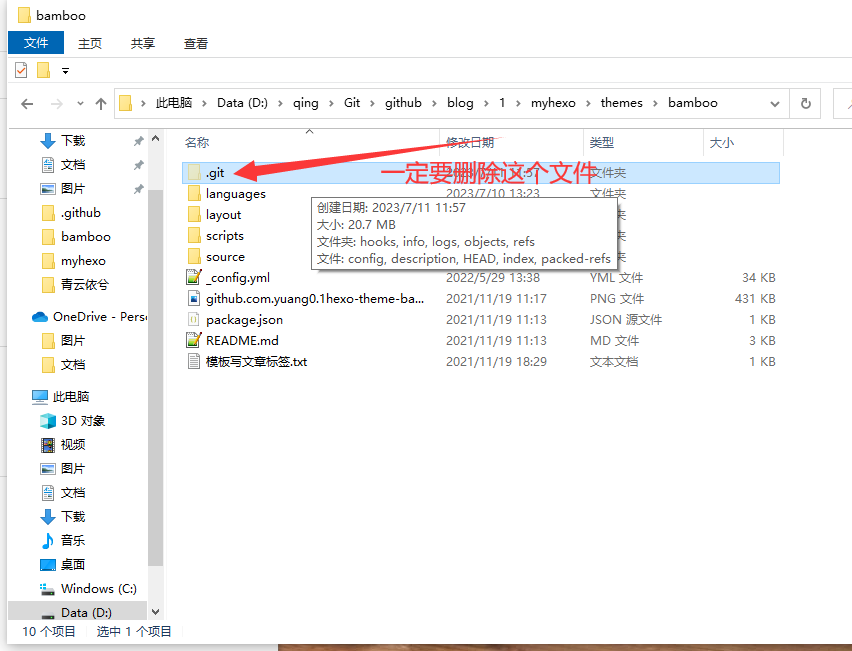
然后回到myhexo根目录右键打开git bash
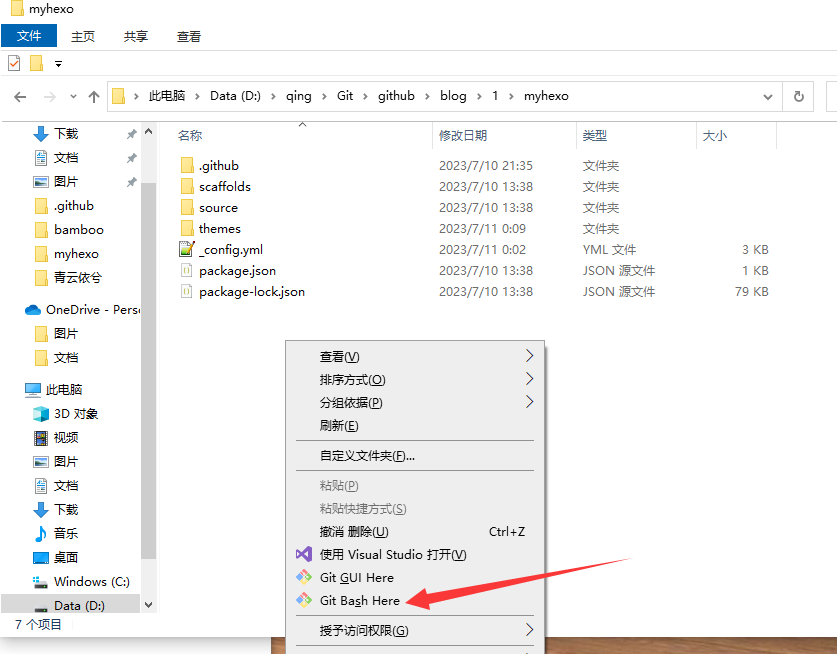
git init #把这个目录变成Git可以管理的仓库
git add . #添加当前目录文件到缓存区(别漏命令后面的点)
git commit -m "first commit" #提交缓存区内容到本地库,并备注first commit
#下面两条命令二选一,就行了
git remote add origin https://github.com/用户名/自动化仓库名.git #利用https关联远程仓库
git remote add origin git@github.com:用户名/自动化仓库名.git #利用ssh关联远程仓库
git push -u origin master #把本地库的所有内容推送到远程库上同样SSH和HTTPS均可。SSH在绑定过ssh key的设备上无需再输入密码,HTTPS则需要输入密码,但是SSH偶尔会遇到端口占用的情况。
3、获取 Github token
打开https://github.com/settings/tokens
点击 Generate new token 新建个 token
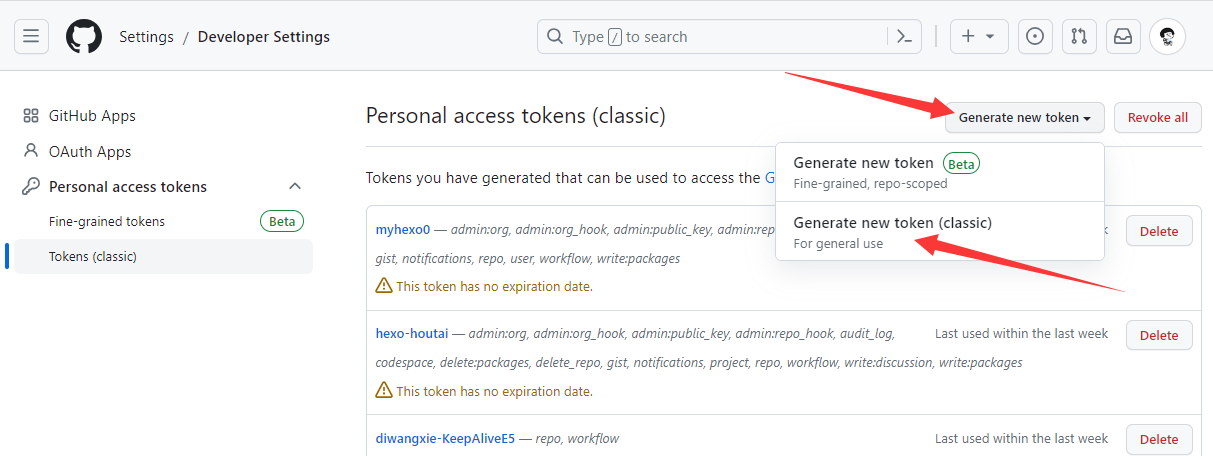
note随便填,Expiration选择No expiration,勾选repo和workflow,其他没什么了,然后点生成就好了
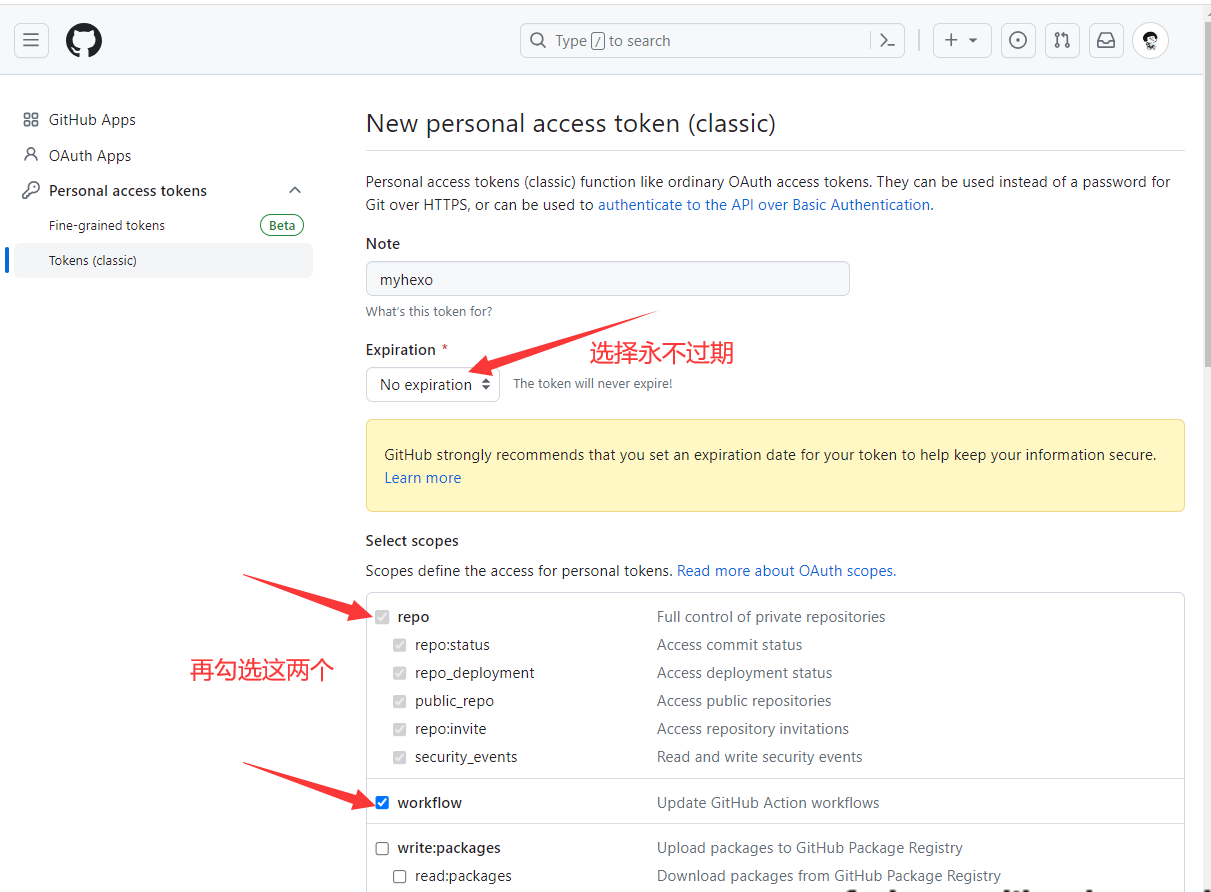
把token复制下来
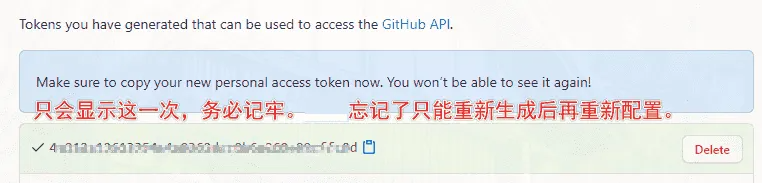
打开自动化仓库myhexo的Settings -> Secrets and variables -> Actions -> New repository secret
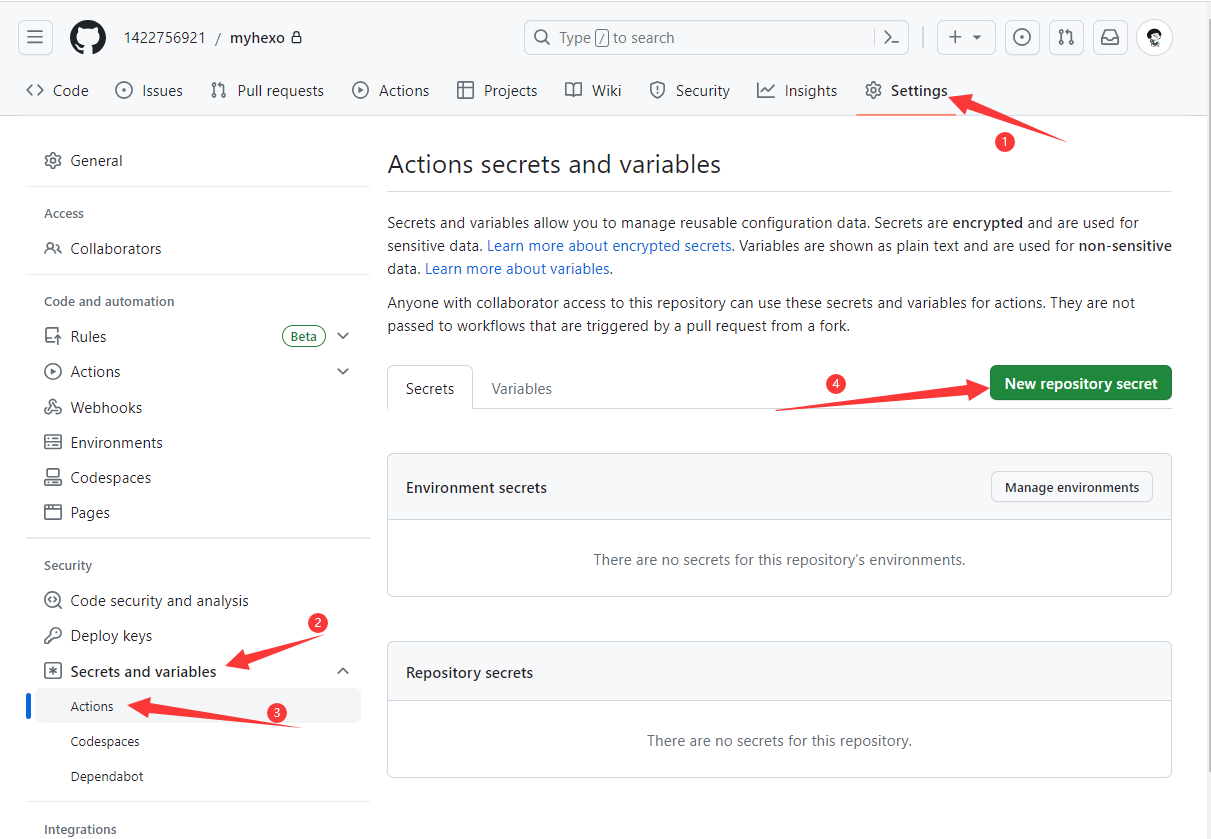
一共有三个变量名GITHUBTOKEN,GITHUBUSERNAME,GITHUBEMAIL,逐一添加
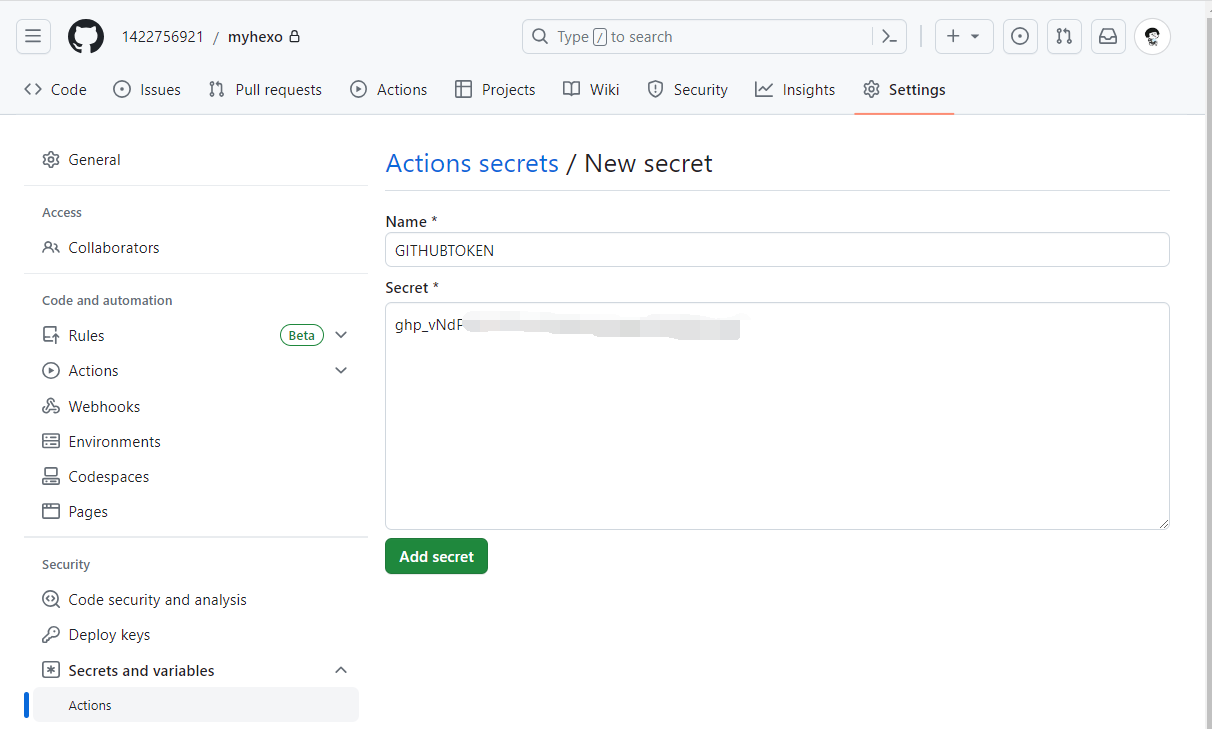
| 变量名 | 常量释义 |
|---|---|
| GITHUBMAIL | Github 用户邮箱地址 |
| GITHUBTOKEN | Github token |
| GITHUBUSERNAME | Github 用户名 |
4、添加workflows
接下来点击Actions -> set up a workflow yourself
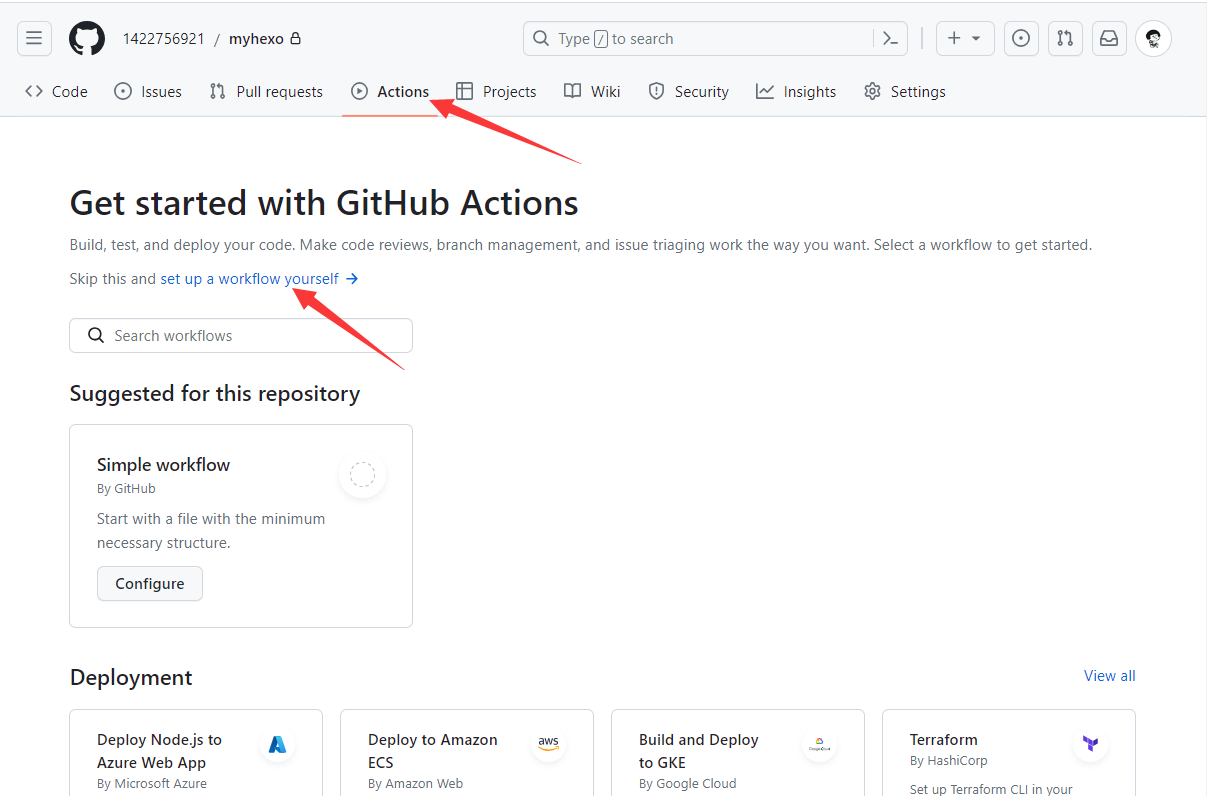
复制以下代码到里面
name: 自动部署
on:
push:
branches:
- master
release:
types:
- published
jobs:
deploy:
runs-on: ubuntu-latest
steps:
- name: 检查分支
uses: actions/checkout@v2
with:
ref: master
- name: 安装 Node
uses: actions/setup-node@v1
with:
node-version: "16.x"
- name: 安装 Hexo
run: |
export TZ='Asia/Shanghai'
npm install hexo-cli -g
- name: 缓存 Hexo
uses: actions/cache@v1
id: cache
with:
path: node_modules
key: ${{runner.OS}}-${{hashFiles('**/package-lock.json')}}
- name: 安装依赖
if: steps.cache.outputs.cache-hit != 'true'
run: |
npm install --save
- name: 生成静态文件
run: |
hexo clean
hexo generate
- name: 部署 #此处master:master 指从本地的master分支提交到远程仓库的master分支(不是博客的分支写master即可),若远程仓库没有对应分支则新建一个。如有其他需要,可以根据自己的需求更改。
run: |
cd ./public
git init
git config --global user.name '${{ secrets.GITHUBUSERNAME }}'
git config --global user.email '${{ secrets.GITHUBEMAIL }}'
git add .
git commit -m "${{ github.event.head_commit.message }} $(date +"%Z %Y-%m-%d %A %H:%M:%S") Updated By Github Actions"
git push --force --quiet "https://${{ secrets.GITHUBUSERNAME }}:${{ secrets.GITHUBTOKEN }}@github.com/${{ secrets.GITHUBUSERNAME }}/${{ secrets.GITHUBUSERNAME }}.github.io.git" master:master # GitHub配置粘贴上去后点击Commit changes...
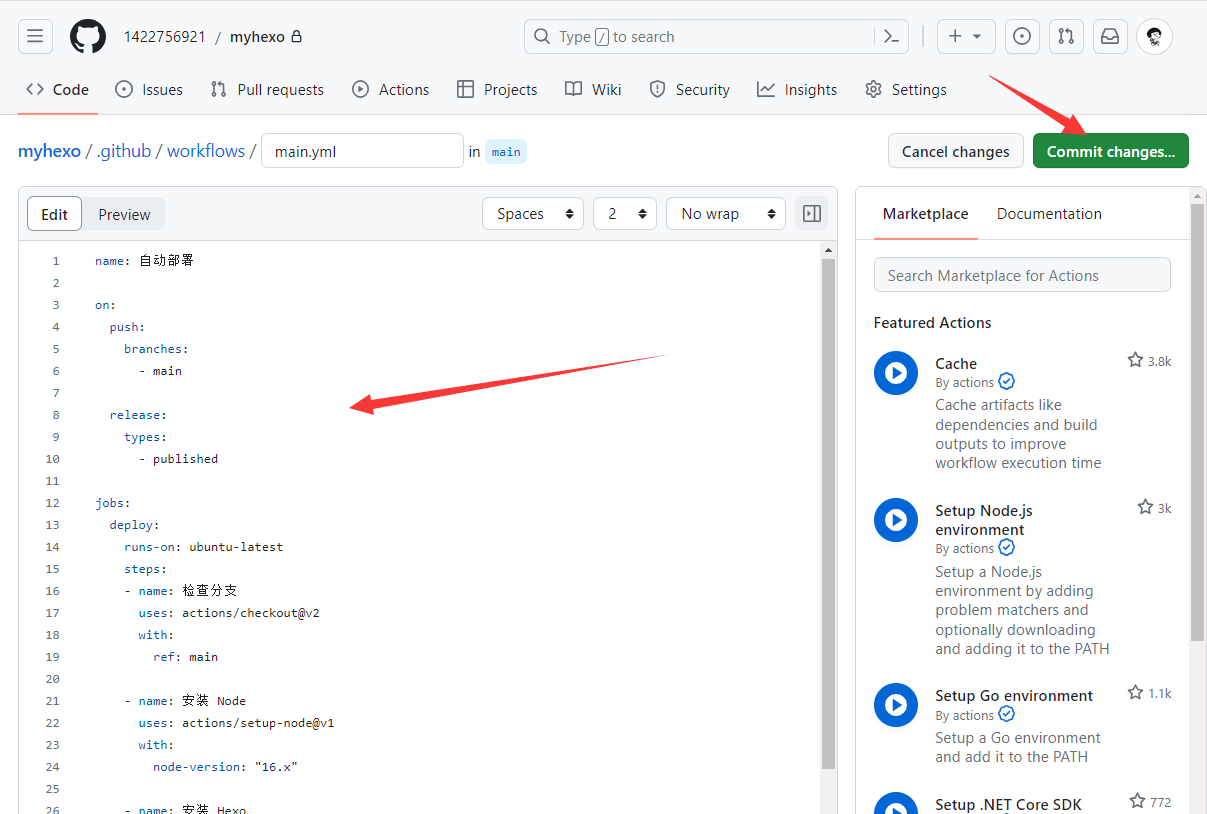
就大功告成了,可以点击Actions查看运行进程了
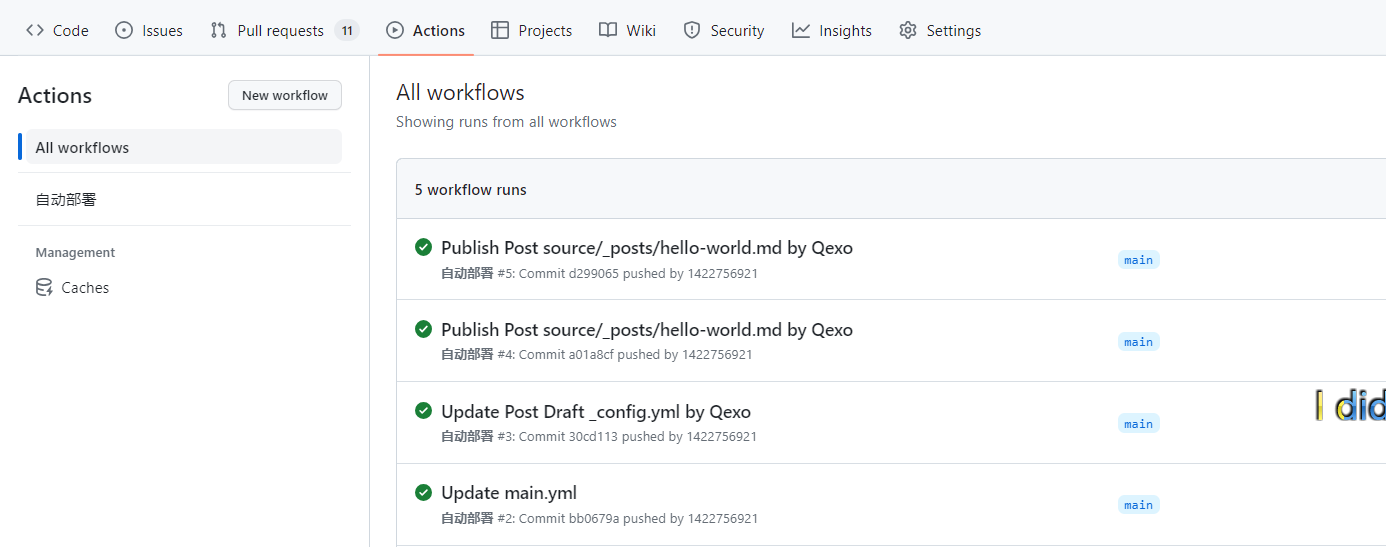
最后,需要到GitHub pages那个仓库里面把默认页改成master就好了
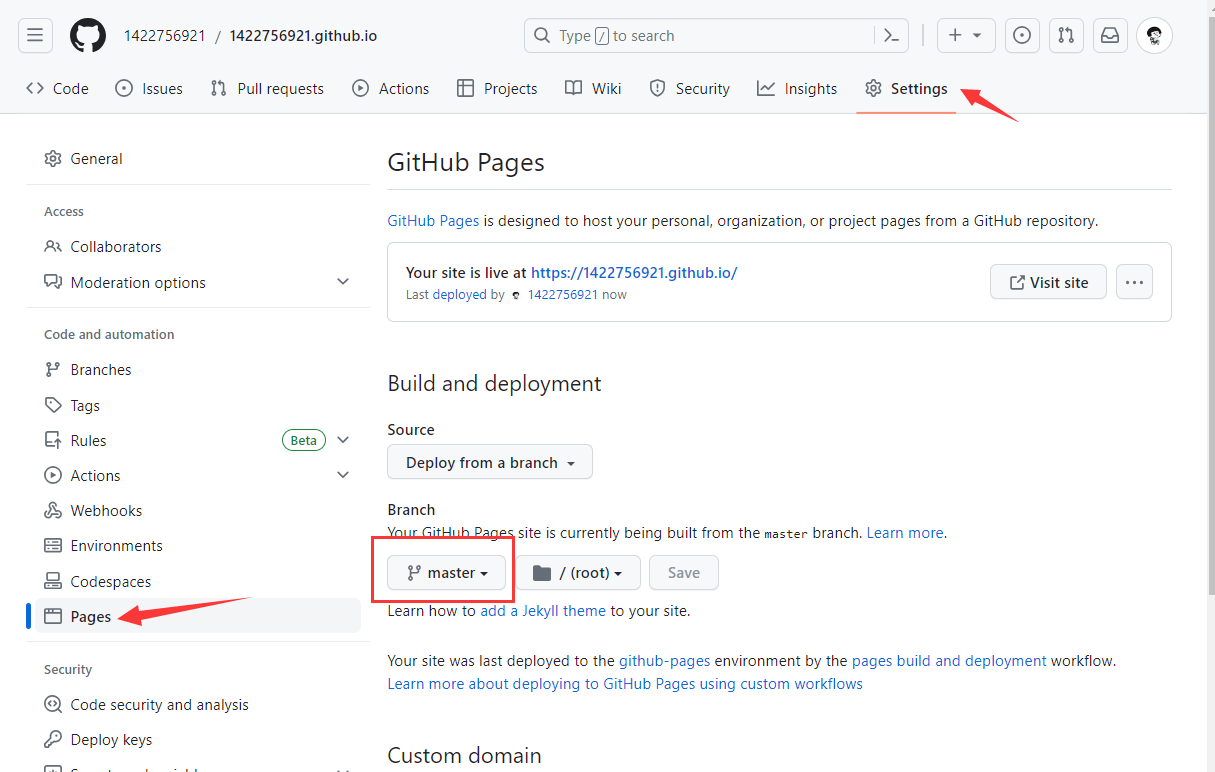
三、搭建Hexo博客后台管理Qexo
Qexo,一个快速、美观、强大的在线hexo管理器,支持使用 Vercel 零成本一键部署,,您只需要配置一个免费数据库。特色功能:自定义图床上传图片,在线配置编辑,在线页面管理,开放 API,自动检查更新,在线一键更新,快速接入友情链接,简单的说说短文,类似不算子的统计,自动填文章模板
1、注册MongoDB
首先我们要去注册MongoDB来给Qexo提供数据库,选择Free计划
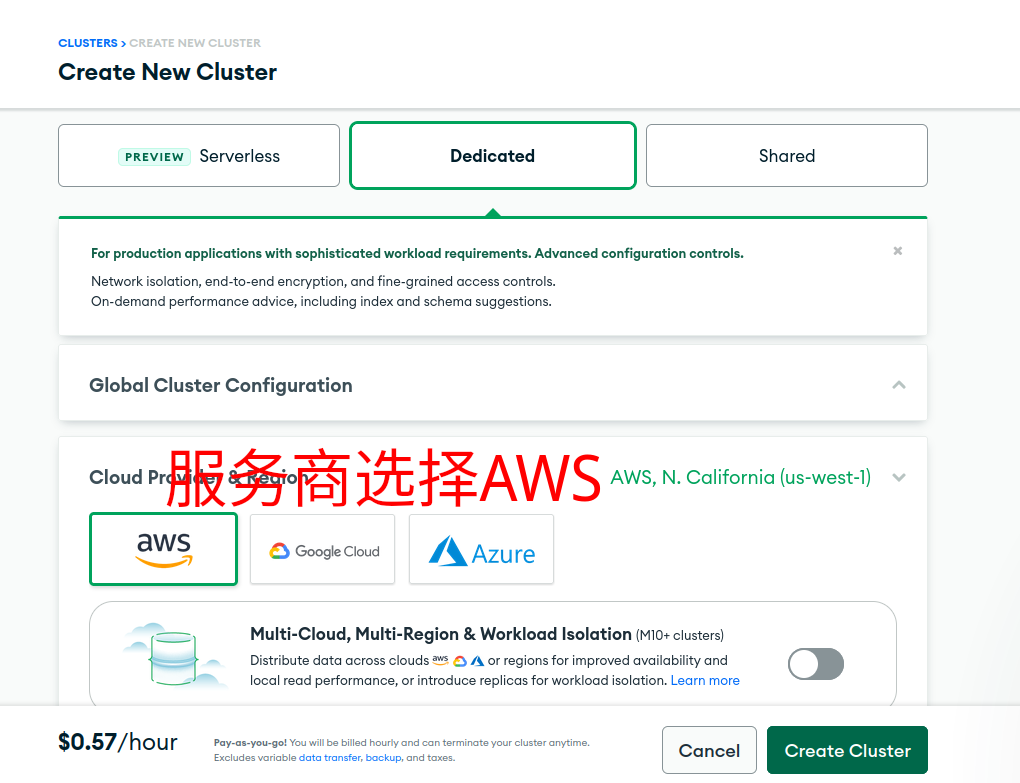
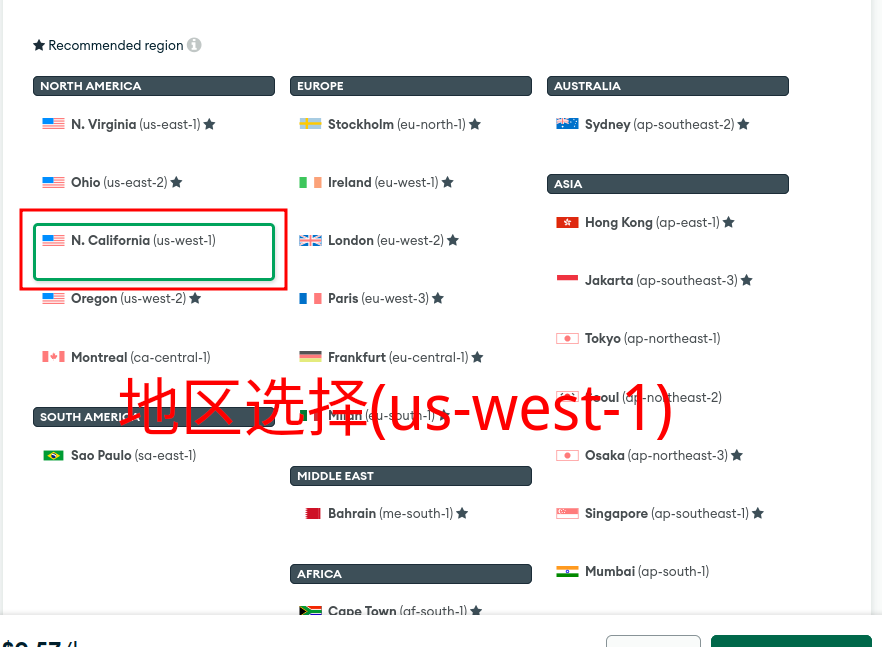
新建成功后会自动跳到”Security”的”Quickstart”
记住username,密码,之后需要连接数据库
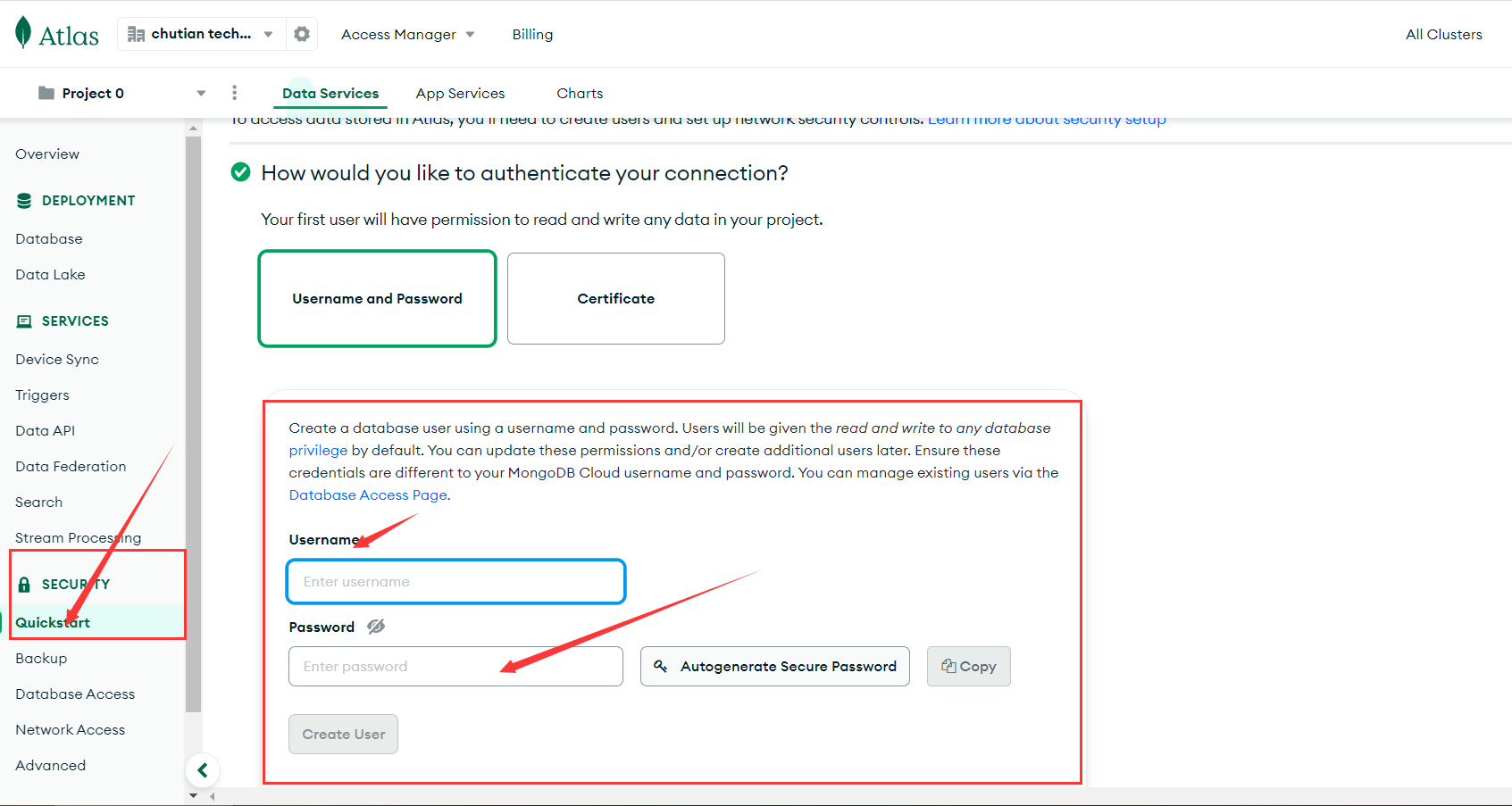
等待几分钟数据库新建完成后,允许所有IP段访问(0.0.0.0)
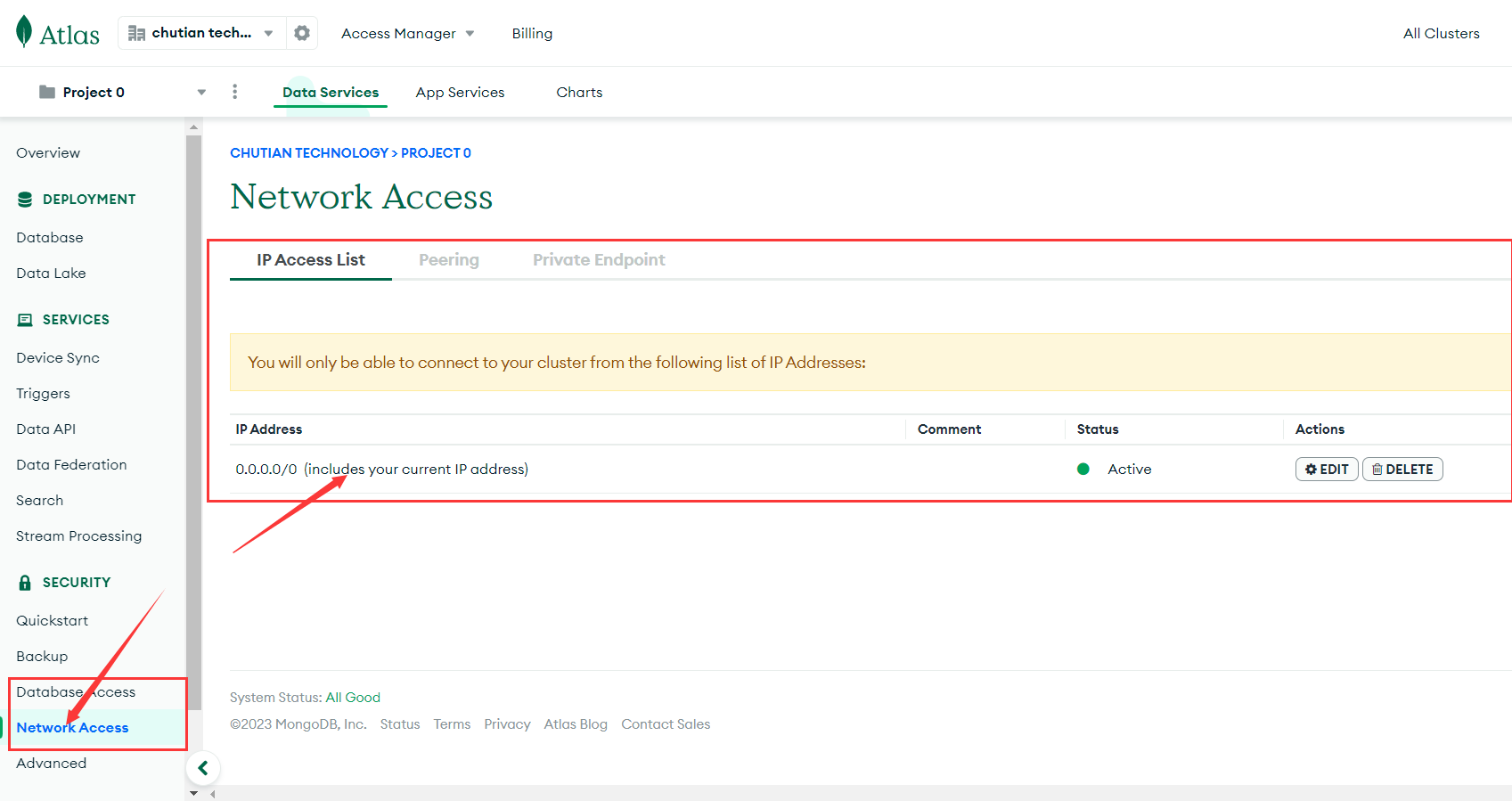
进入刚刚建立好的数据库总览页面,点击Connect
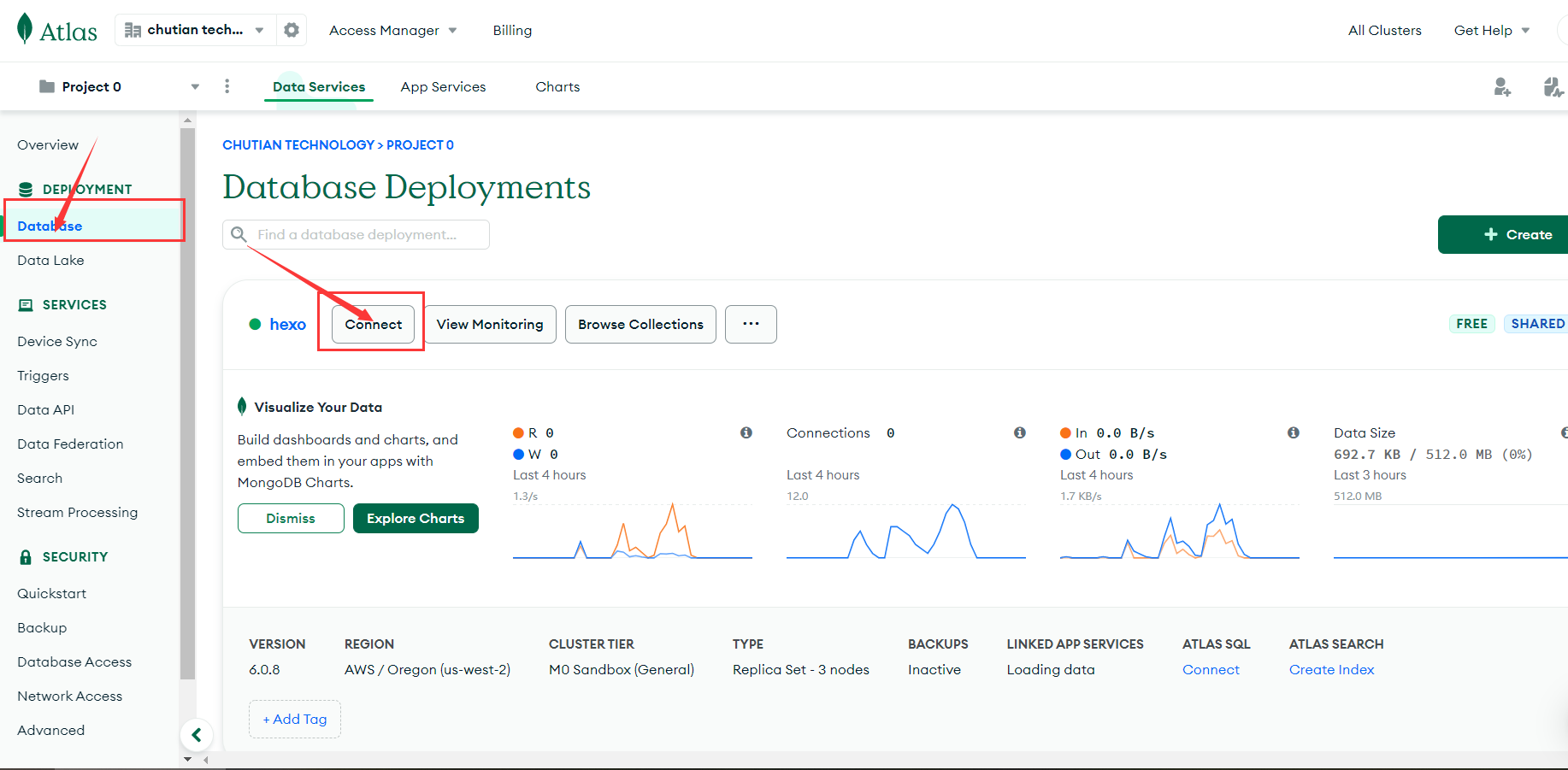
然后连接方式选择MangoDB Shell
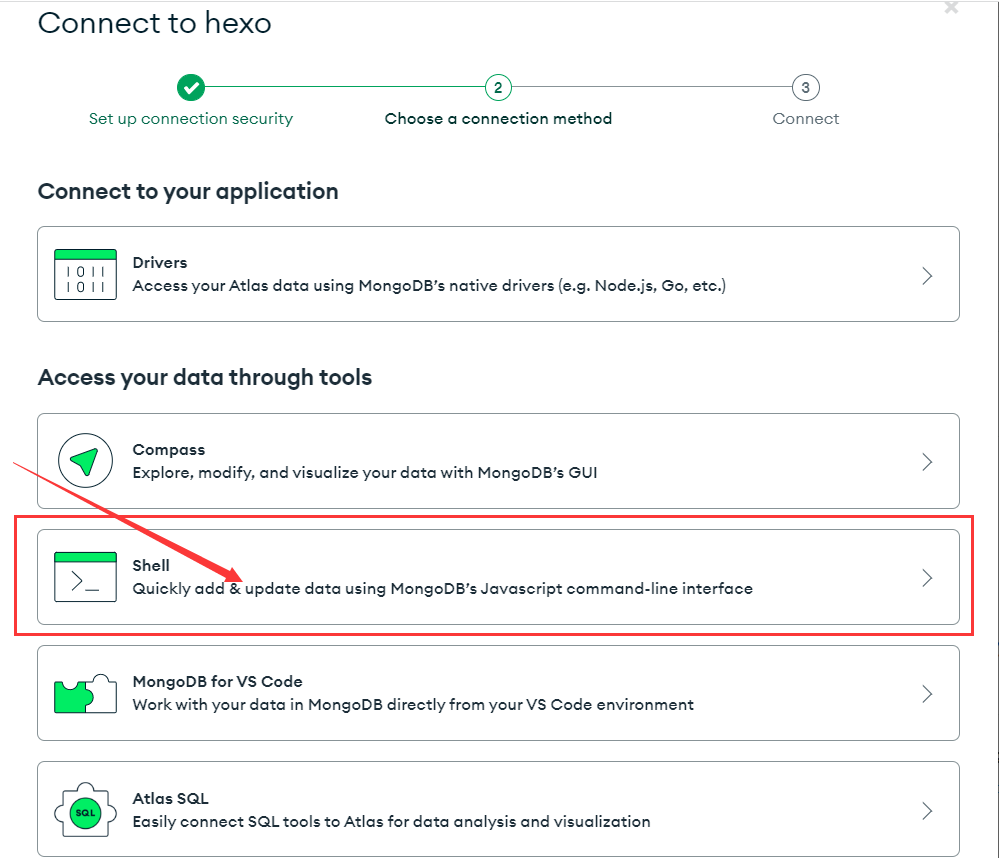
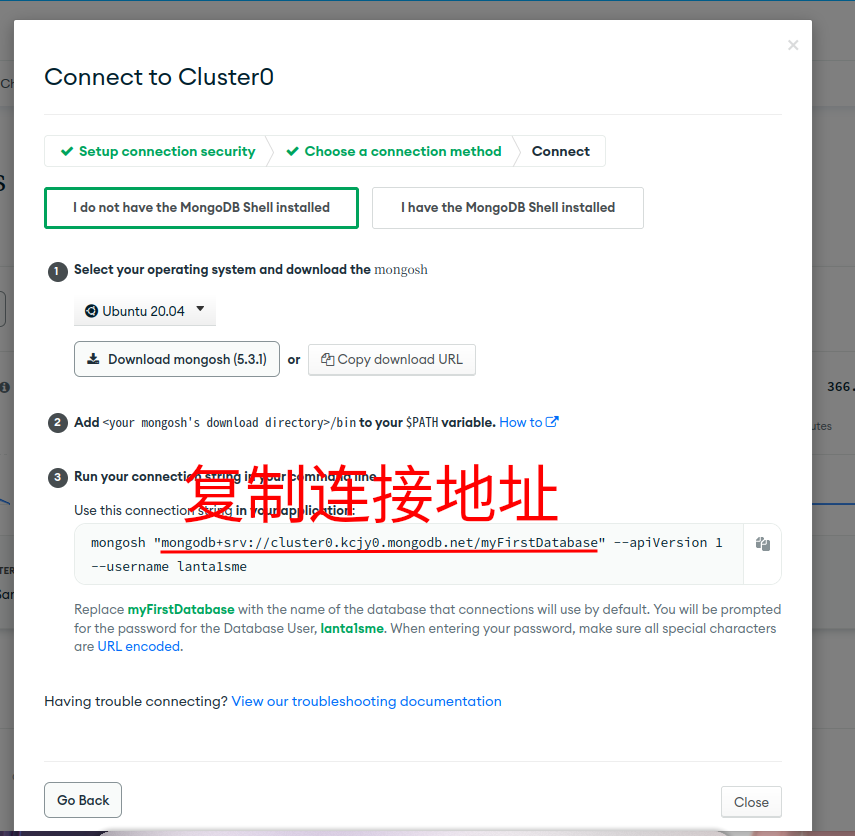
2、部署到Vercel
点击下面的按钮部署,再选择GitHub存储库
第一次部署会直接爆炸,问题不大,这是因为我们还没有设置数据库,请无视并重新进入项目, 在项目设置界面添加环境变量 Environment Variables
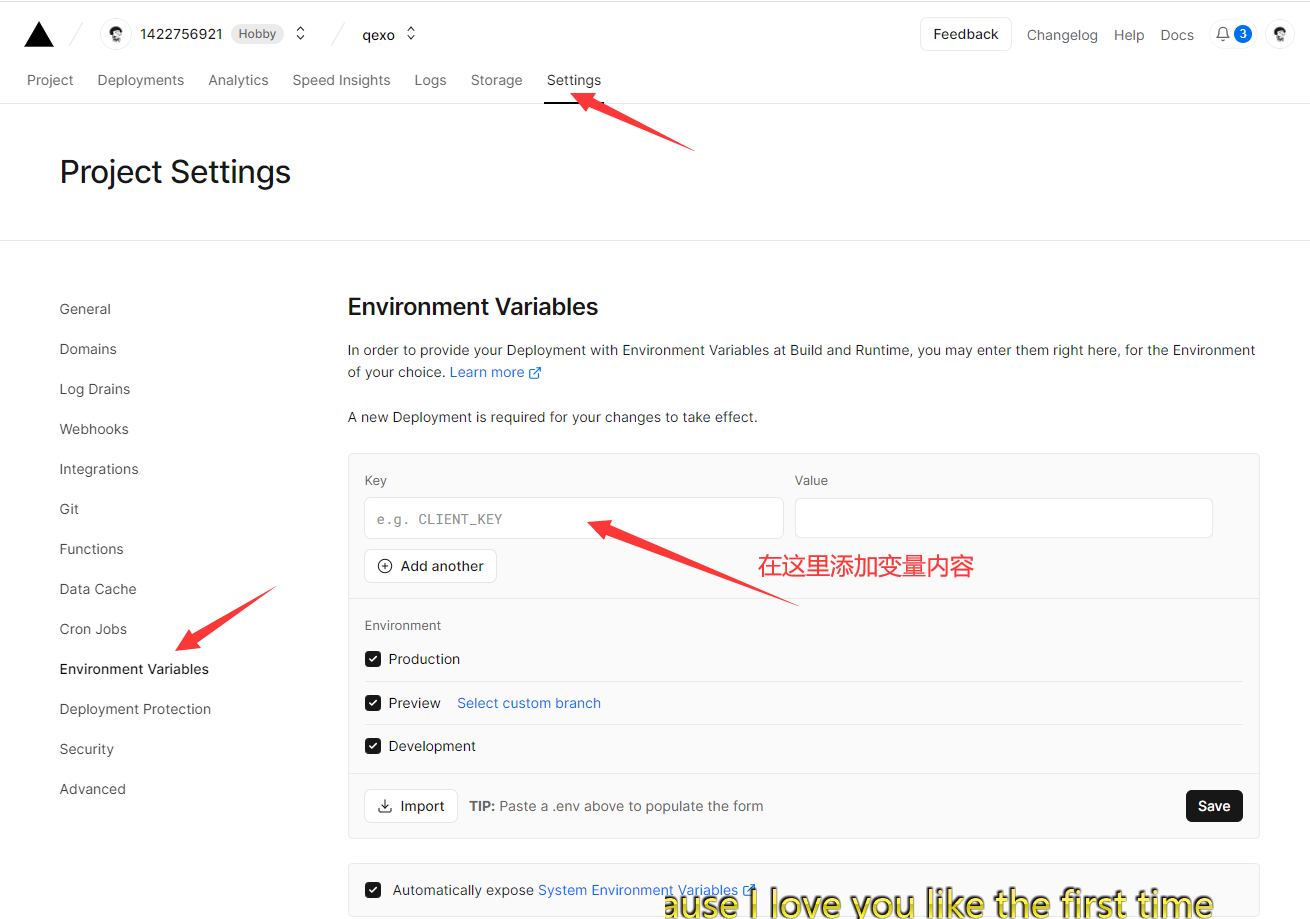
照着下列表格来添加
| 名称 | 意义 | 示例 |
|---|---|---|
| MONGODB_HOST | MongoDB 数据库连接地址 | mongodb+srv://cluster0.xxxx.mongodb.net |
| MONGODB_PORT | MongoDB 数据库通信端口 默认应填写 27017 | 27017 |
| MONGODB_USER | MongoDB 数据库用户名 | chenrui |
| MONGODB_DB | MongoDB 数据库名 | Cluster0 |
| MONGODB_PASS | MongoDB 数据库密码 | JWo0xxxxxxxx |
添加完之后到顶部的”Deployments”然后”Redeploy”
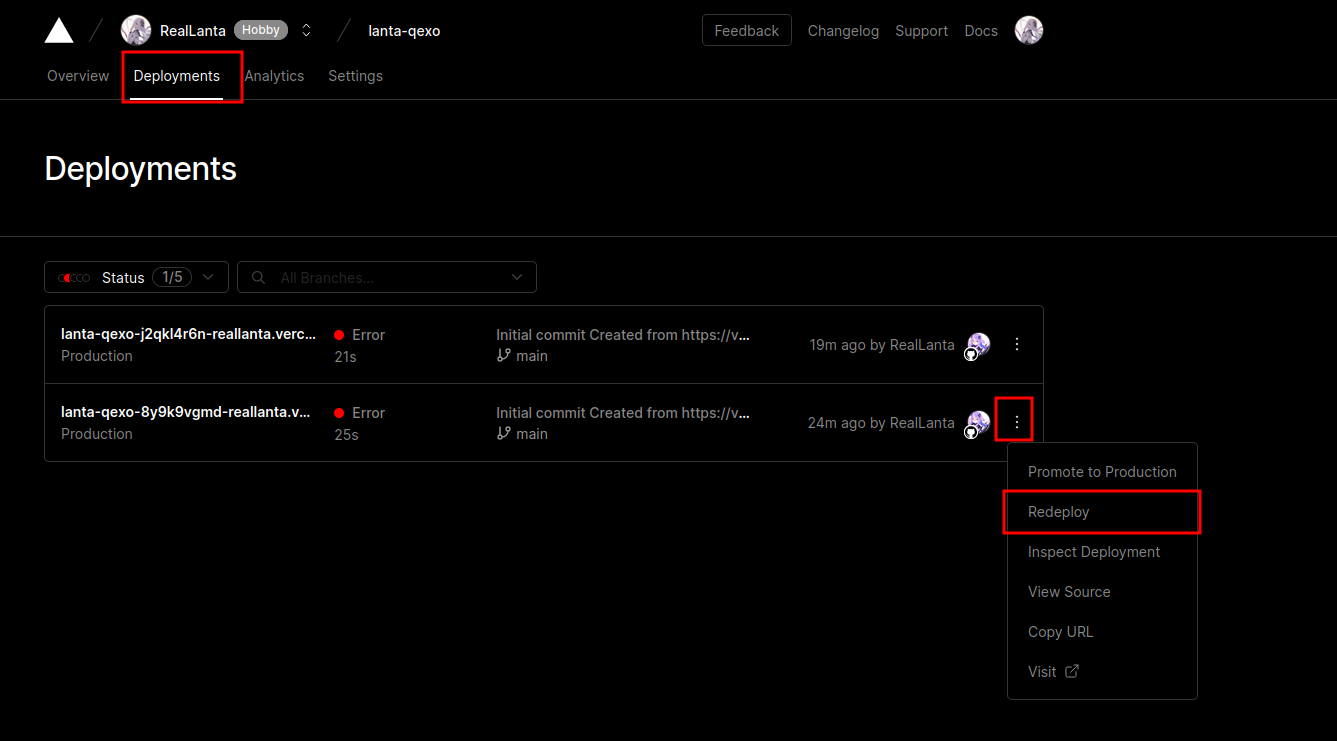
3、初始化Qexo
若没有 Error 信息即可打开域名进入初始化引导
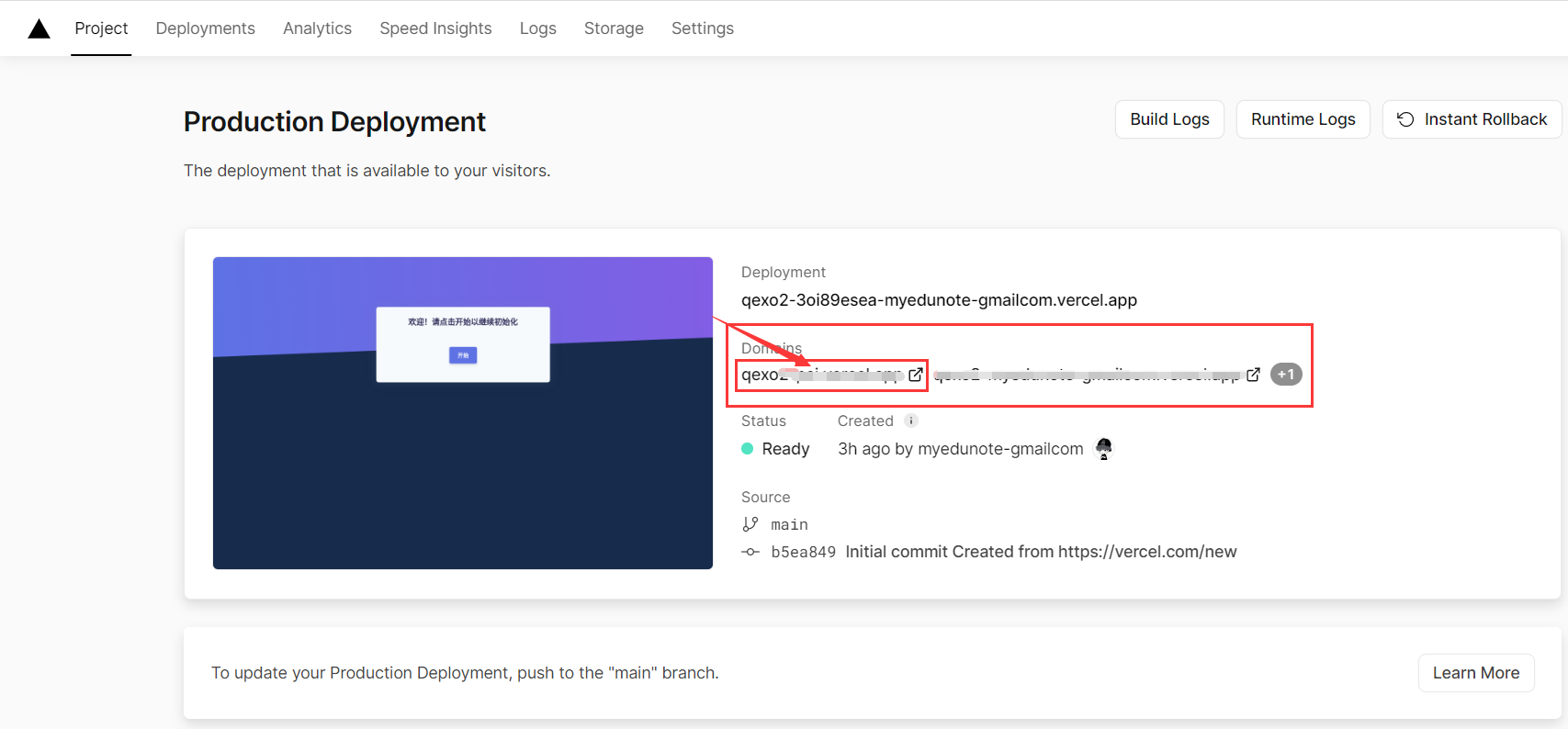
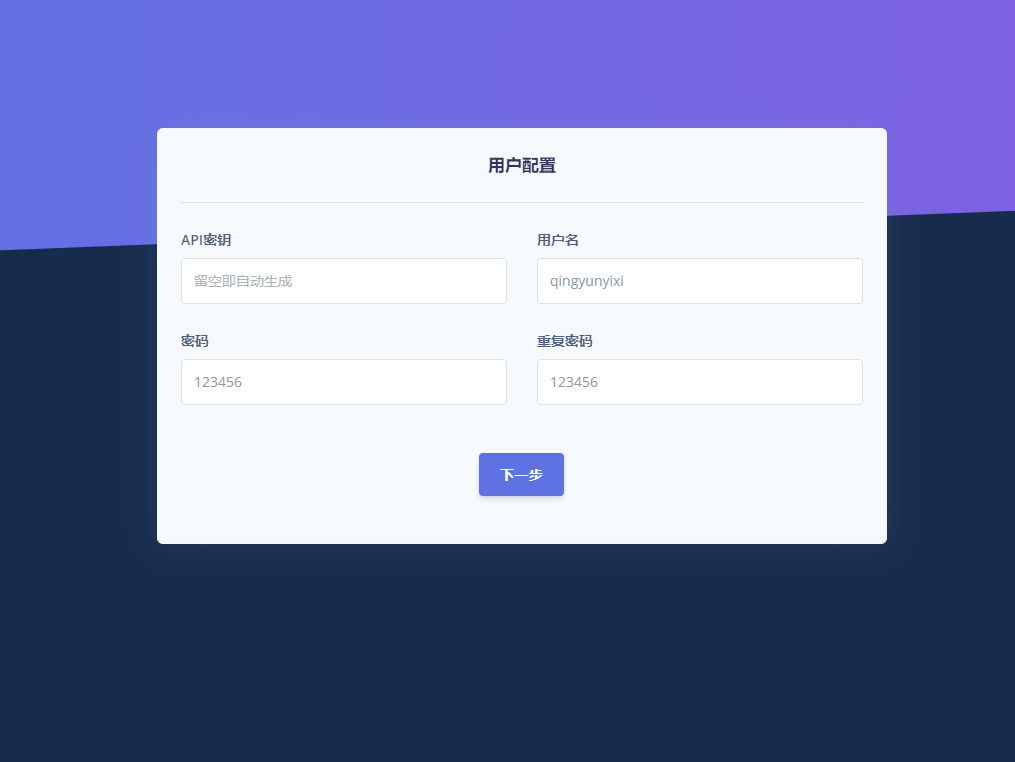
之前于 Github 设置 生成的 Token (建议使用 Classic) 可以填以下栏目,需要 Repo & Workflow 下的权限 不建议给出所有权限
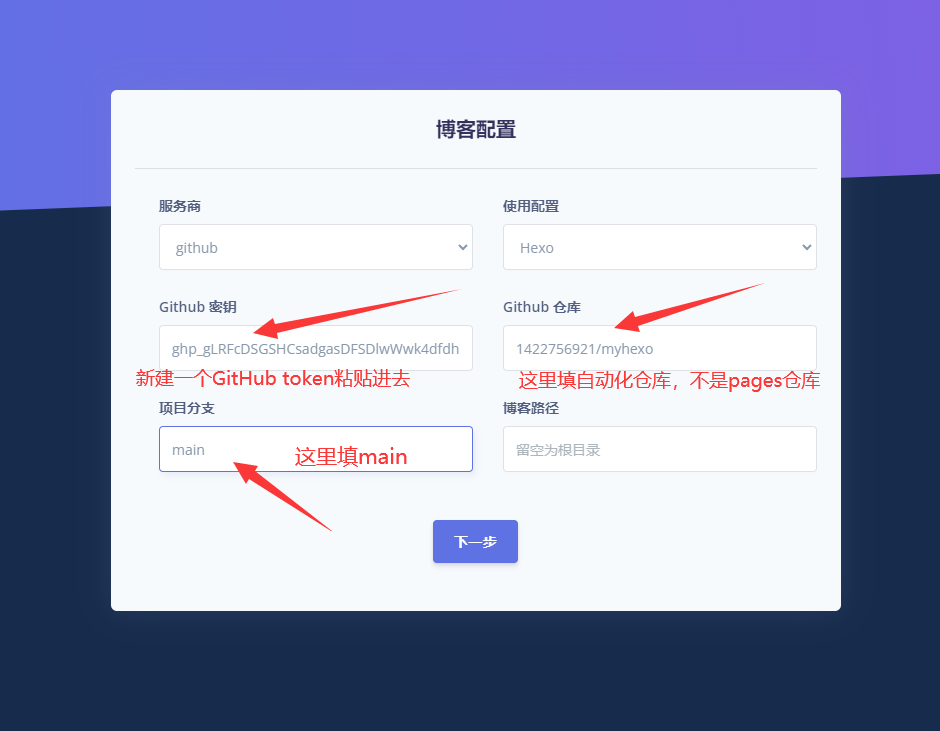
您的 Vercel 账户密钥 在 此处 生成
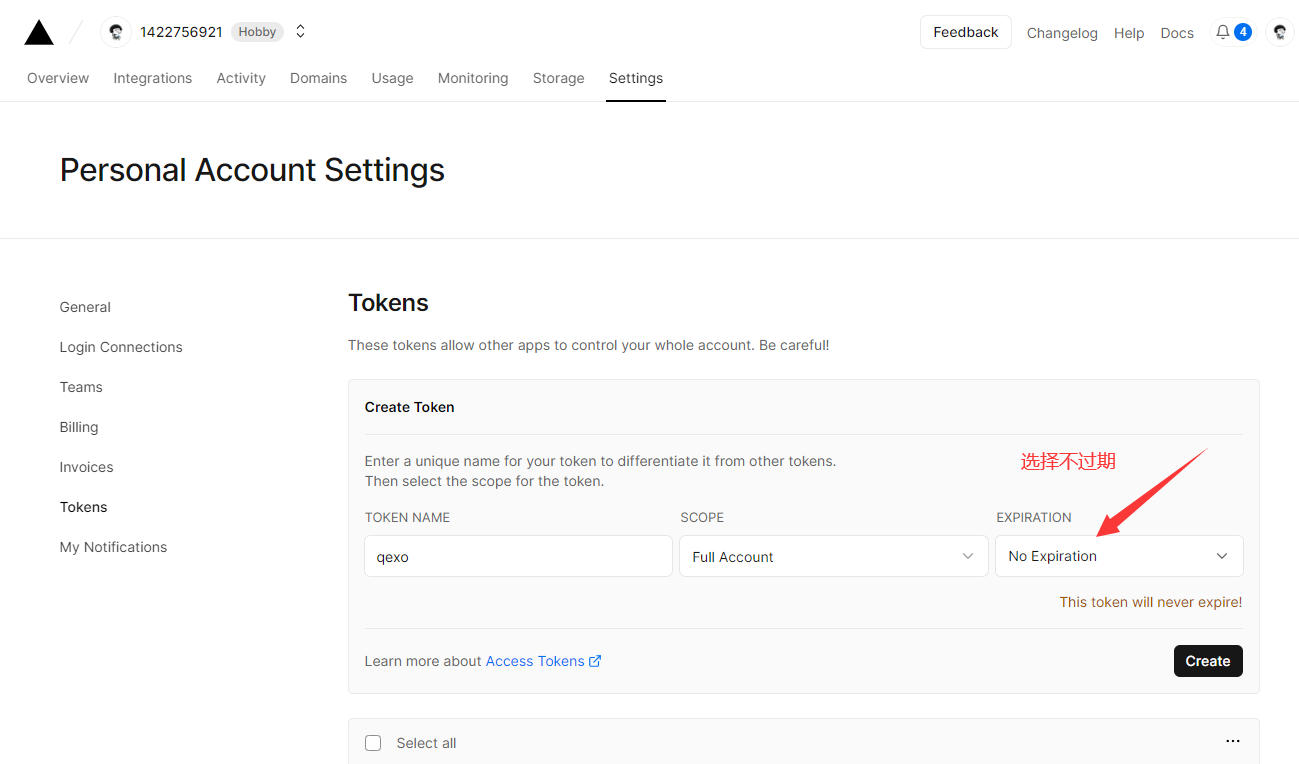
Qexo 部署所在项目的 ID 位于项目的 Settings -> General -> Project ID
prj_xxxxxxxxxxxxx
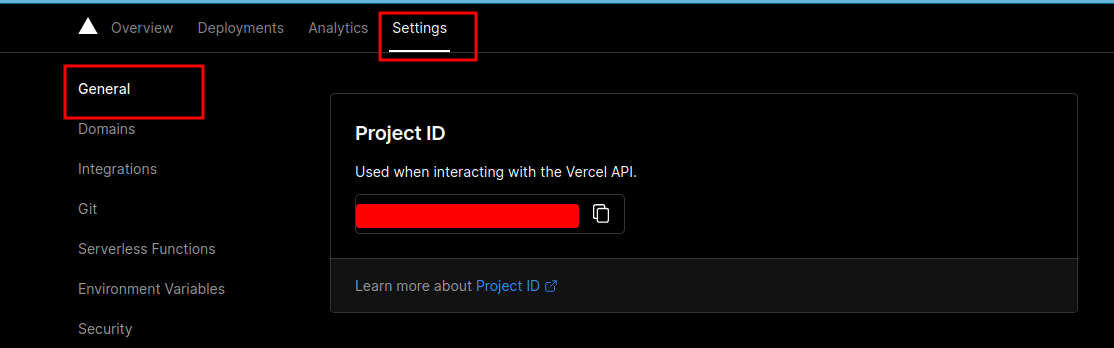
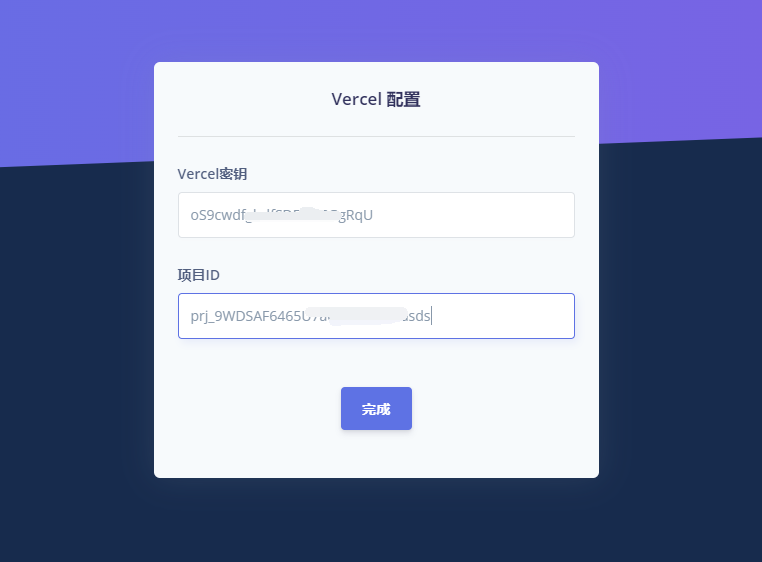
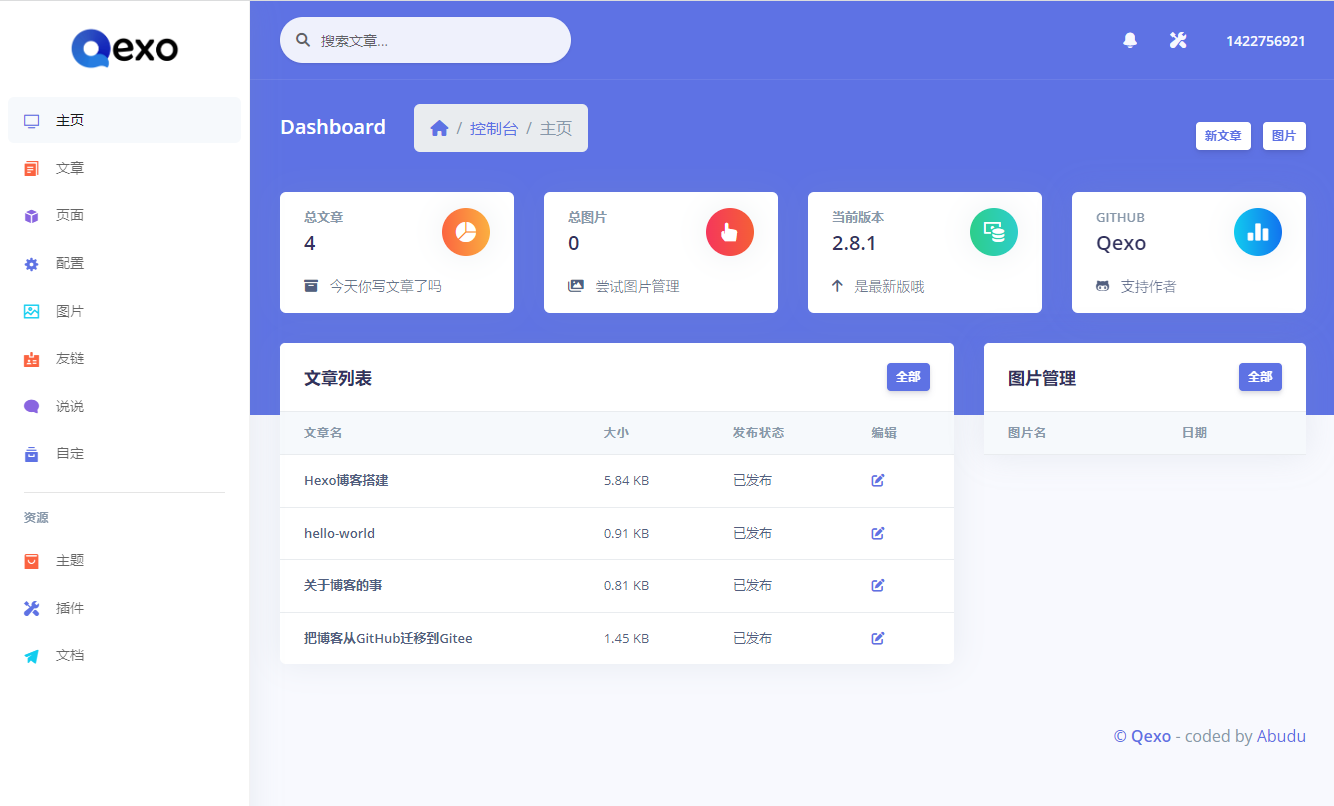
最终大功告成
祝你使用愉快


