申请Azure for students
申请地址:面向学生的Azure
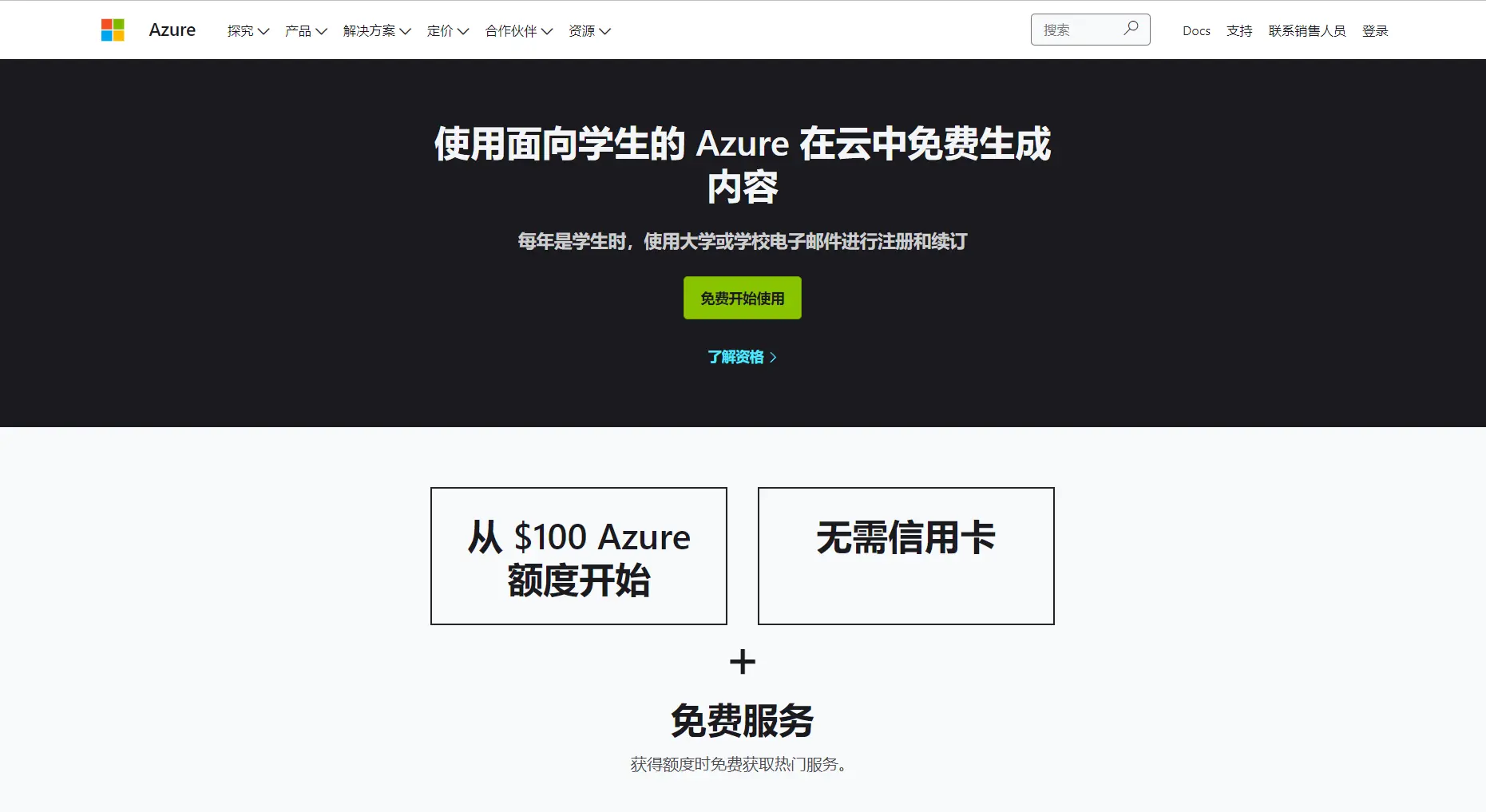
点击免费开始使用,登录微软账号,然后会让你验证学生邮箱,按流程走下来就可以顺利申请到,我的学生邮箱是可以顺利申请到的,不过有听说部分邮箱会申请失败。里面的地区如实填写就好。
查看Azure订阅信息

点击订阅,如果申请成功会有Azure for students的订阅信息
另外你可以在余额查看里查看自己100刀的余额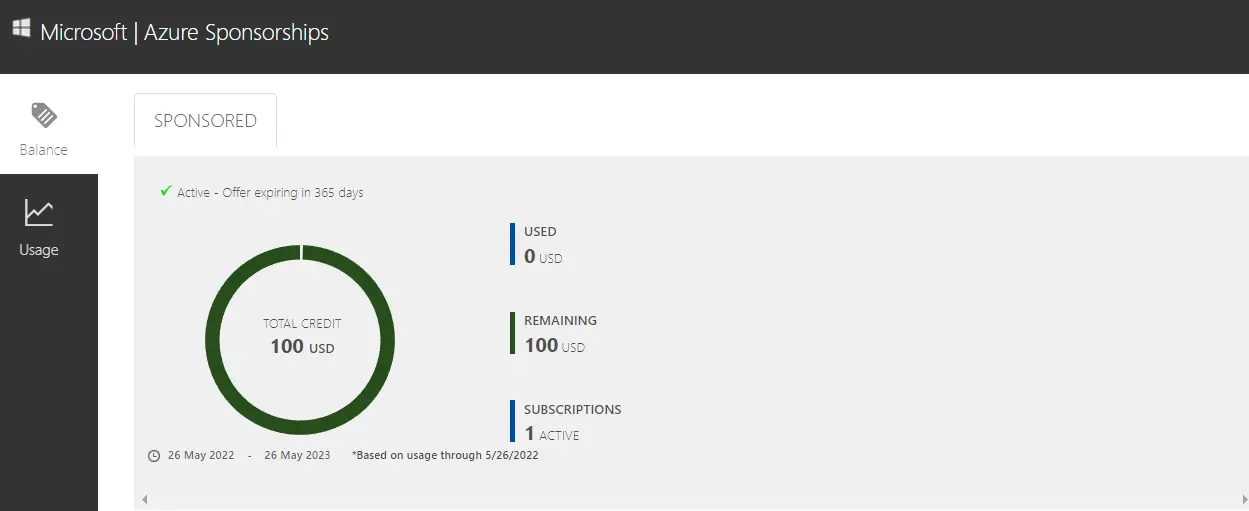
创建Linux虚拟机

首页点击虚拟机,然后创建虚拟机,来到如下界面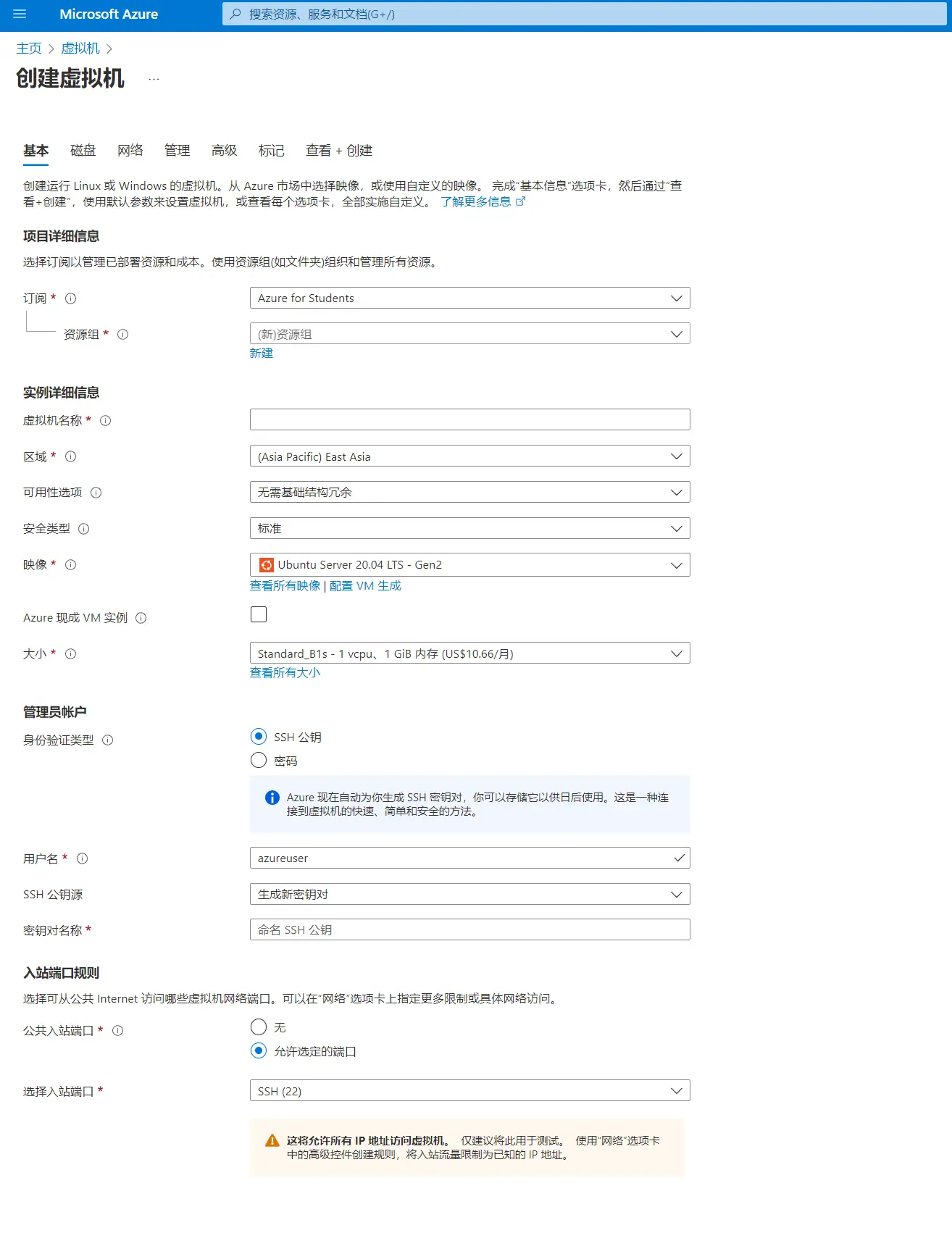
首先需要新建一个资源组,然后选择一个区域,East Asia实际就是香港,东南亚是新加坡,但是新加坡好像没有vps可以创建了,据网上博客说香港实际延迟最低,其次新加坡日本啥的。然后在大小里面选择B1S(据网上看到的一些博客说微软学生包实际包含两台免费的B1S,所以B1S是不会扣额度的,而更便宜的B1ls会扣额度,但我没在官网看到,所以这点存疑待验证,但是B1S任然是比较好的选择,),连接可以自己选择密钥连接或者账户密码连接,然后选择入站端口,这里默认就好。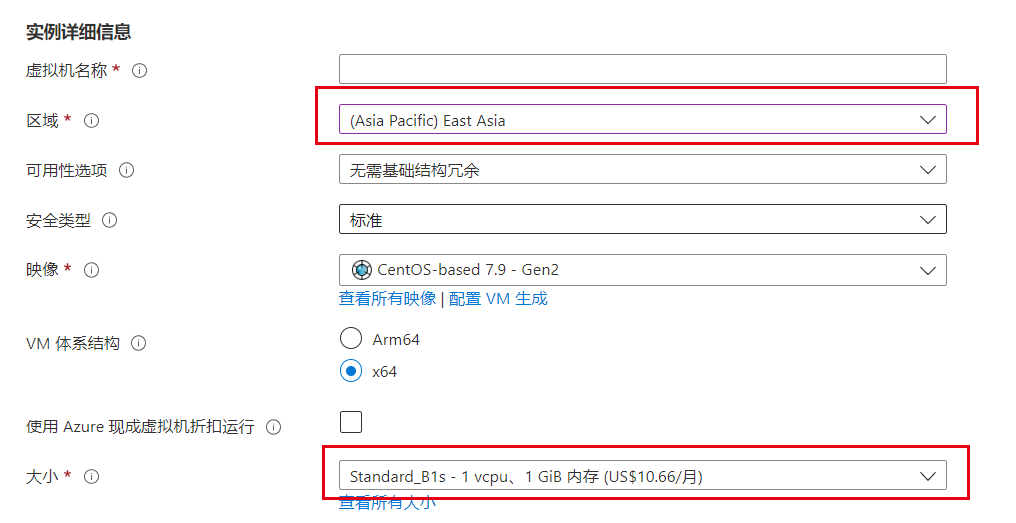
以下不要管,也不要创建或添加现有磁盘,创建虚拟机会默认给你分配磁盘。
剩下的一路默认下去,然后最后一步创建就行了。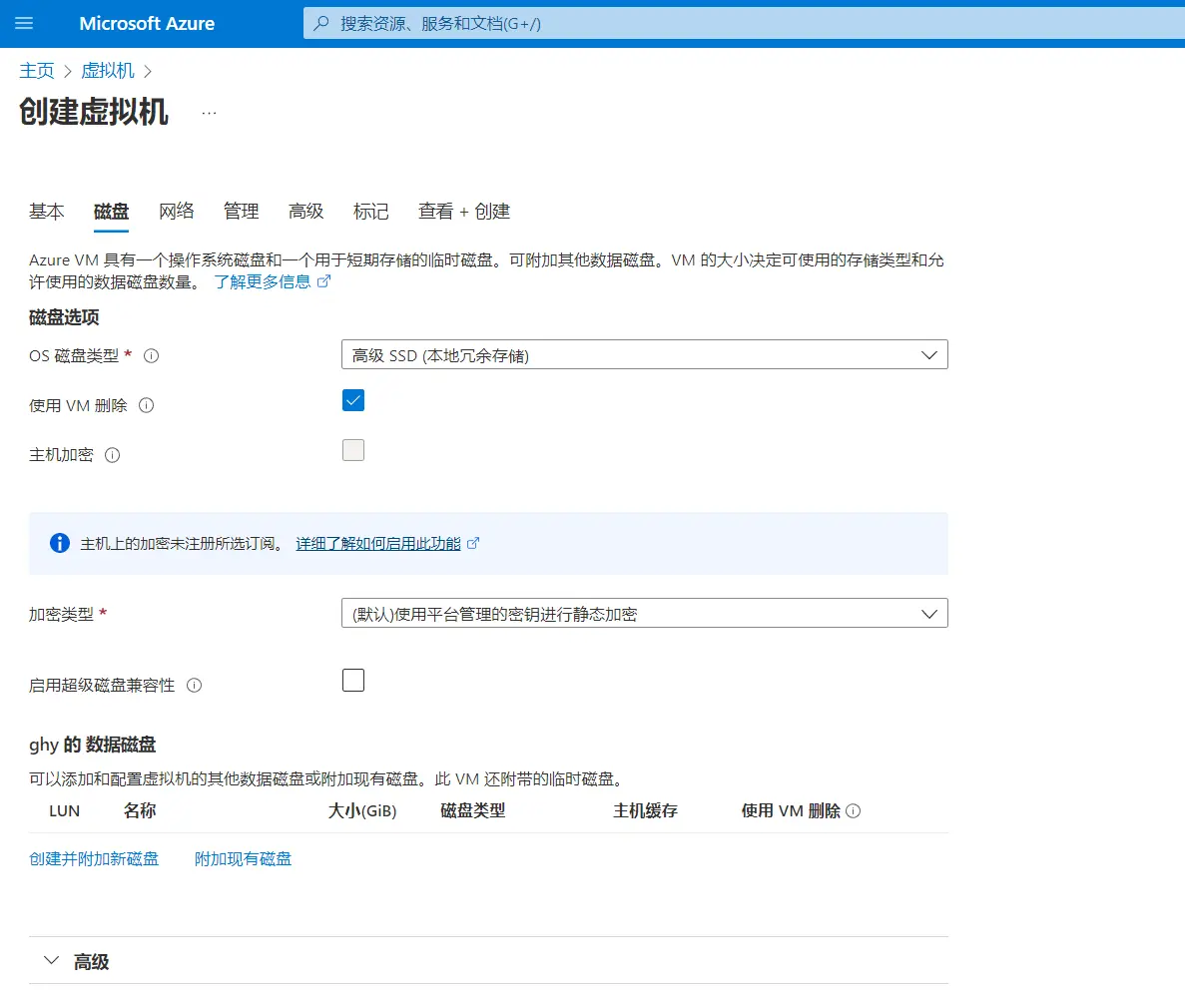
微软学生包会有两个免费的64G SSD,但是前面我们创建虚拟机分配的磁盘并不是64G的,所以我们需要更改使用免费磁盘。
来到我们创建的虚拟机控制台。点击停止,然后可能会弹出保存公共IP的信息,这里保存的话就是静态IP,这个服务是收费的,不保存的话每次停机启动就会重新变IP,不过在shell里面通过reboot这个命令重启是不会变的,只有在主页里面停机启动才会变,所以一般没必要开。![图片[1] - 关于微软Azure学生白嫖指南 - 清~幽殇 图片[1] - 关于微软Azure学生白嫖指南 - 清~幽殇](https://t.663618.xyz/i/2022/11/21/637a5109752b2.png)
停用之后点击左侧磁盘,并进入磁盘管理![图片[2] - 关于微软Azure学生白嫖指南 - 清~幽殇 图片[2] - 关于微软Azure学生白嫖指南 - 清~幽殇](https://t.663618.xyz/i/2022/11/21/637a510adbaae.png)
在大小和性能中,大小选择64,性能选择P6,磁盘为高级SSD,默认就为高级,所以不去改就行。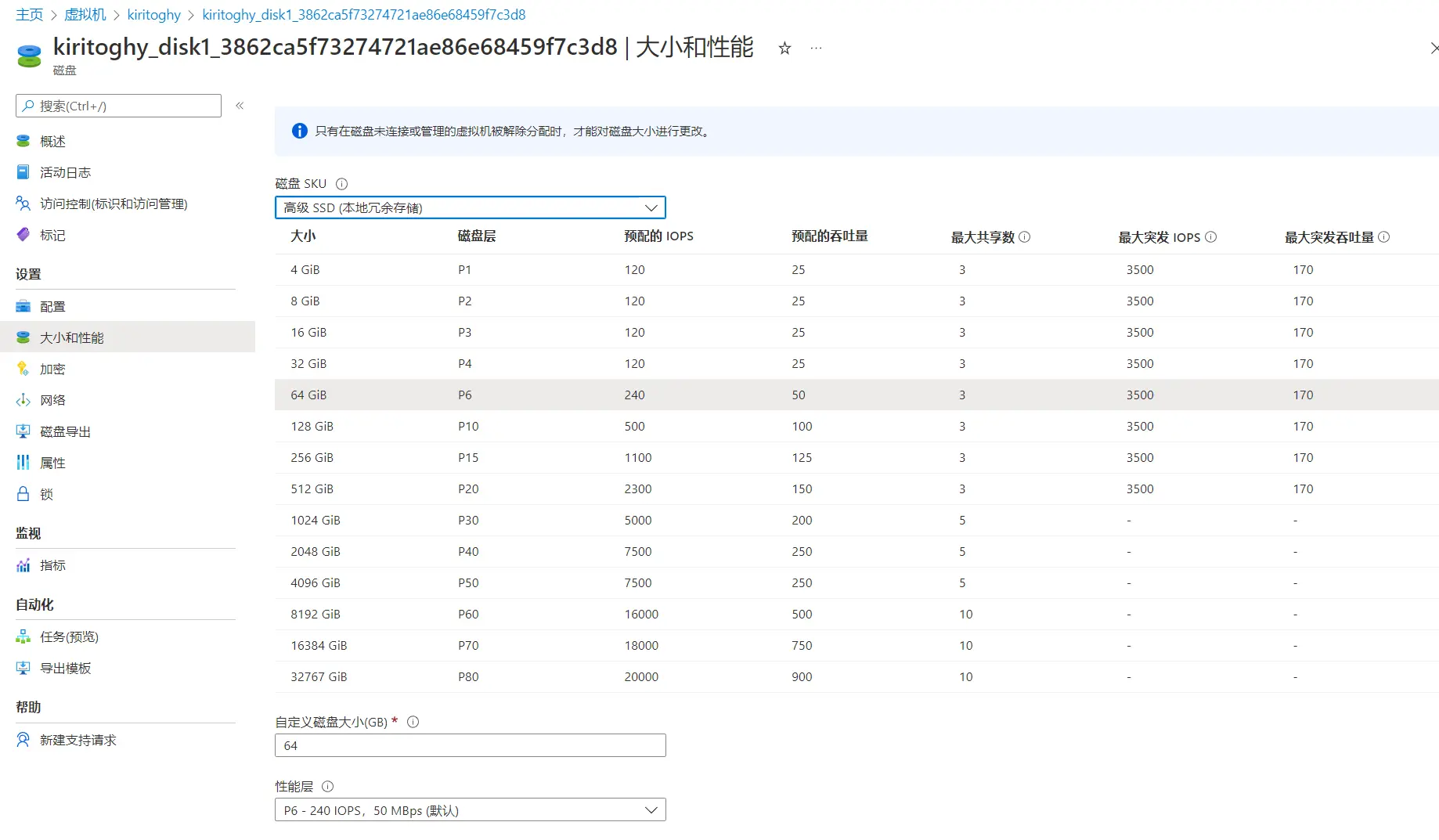
更改完配置后再重新启动就行
创建Windows虚拟机
linux主机默认情况下系统盘是30G,windows是120G,我们要做的就是把这个系统盘改成免费的64G的。
对于linux主机,可以直接创建,然后停止后修改磁盘大小。
对于windows,因为磁盘只能向上扩,不能缩小,所以windows的只能选择smalldisk系列的镜像,创建好后停止后修改磁盘大小。
正常创建虚拟机,size选b1s,镜像选择上windows的搜索smalldisk,对于b1s实例建议选择windows server 2012 r2的。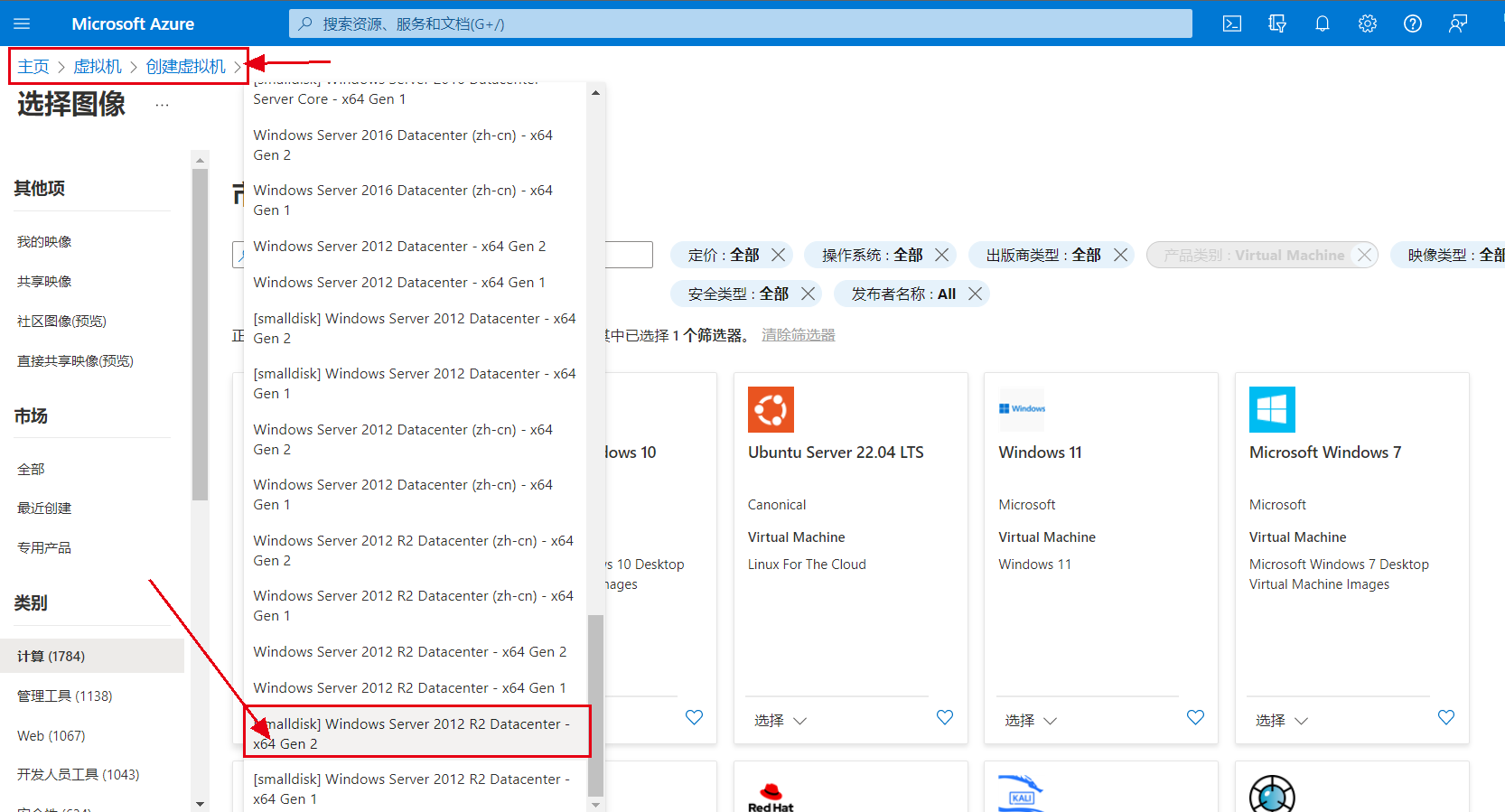
azure上对于windows实例是要加收钱的,但他有一个选项,就是可以使用你现有的windows许可抵消,使用的方法也很简单,只要勾选一个选项就可以了。所以我们创建windows主机的时候为了省钱一般都会勾选这个选项。问题就在这里,为了能够使用到免费的b1s的windows实例,你创建虚拟机的时候不要去选这个,这样创建出来的windows虚拟机就会计算到B1s – BS Series Windows上。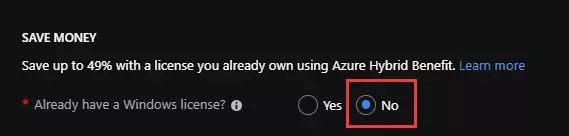
创建好虚拟机后,点虚拟机进去,顶部有几个操作按钮,点击停止。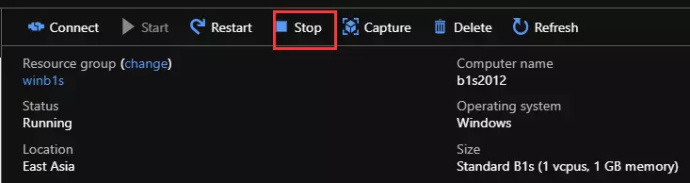
停止后,点击左边菜单的disks,进入磁盘页面,点击os disk下面的那个磁盘连接。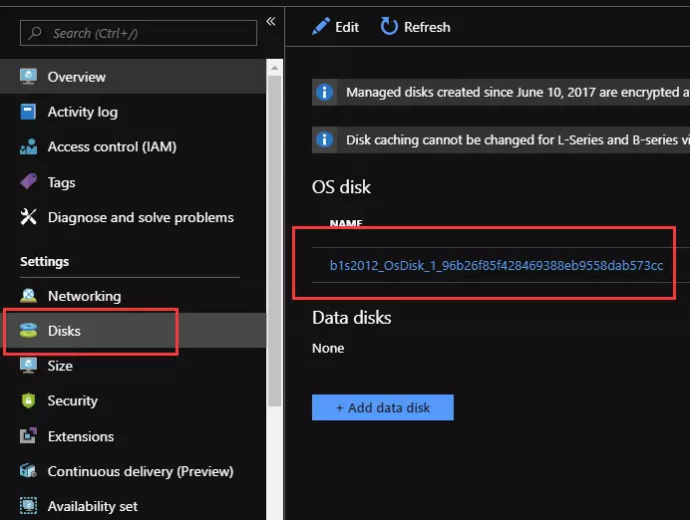
进入后,点击configuration,将大小改为64,点击保存。![图片[3] - 关于微软Azure学生白嫖指南 - 清~幽殇 图片[3] - 关于微软Azure学生白嫖指南 - 清~幽殇](https://t.663618.xyz/i/2022/11/21/637a511188b51.png)
完成后回到虚拟机页面,点击start,启动虚拟机即可完成系统盘改为免费64G磁盘的目的。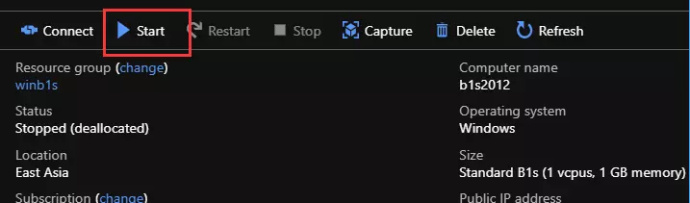
至此,你就可以充分使用azure学生订阅提供的免费配额,一个linux跑点服务,一个windows挂机,很方便,以香港区的价格计算,光这两个完全免费的虚拟机每年的价值就两三百刀。
修改Azure的IP
1、解绑原IP
进入服务器所在的【资源组】,点击原IP地址,即可跳转至概述页面,如下图: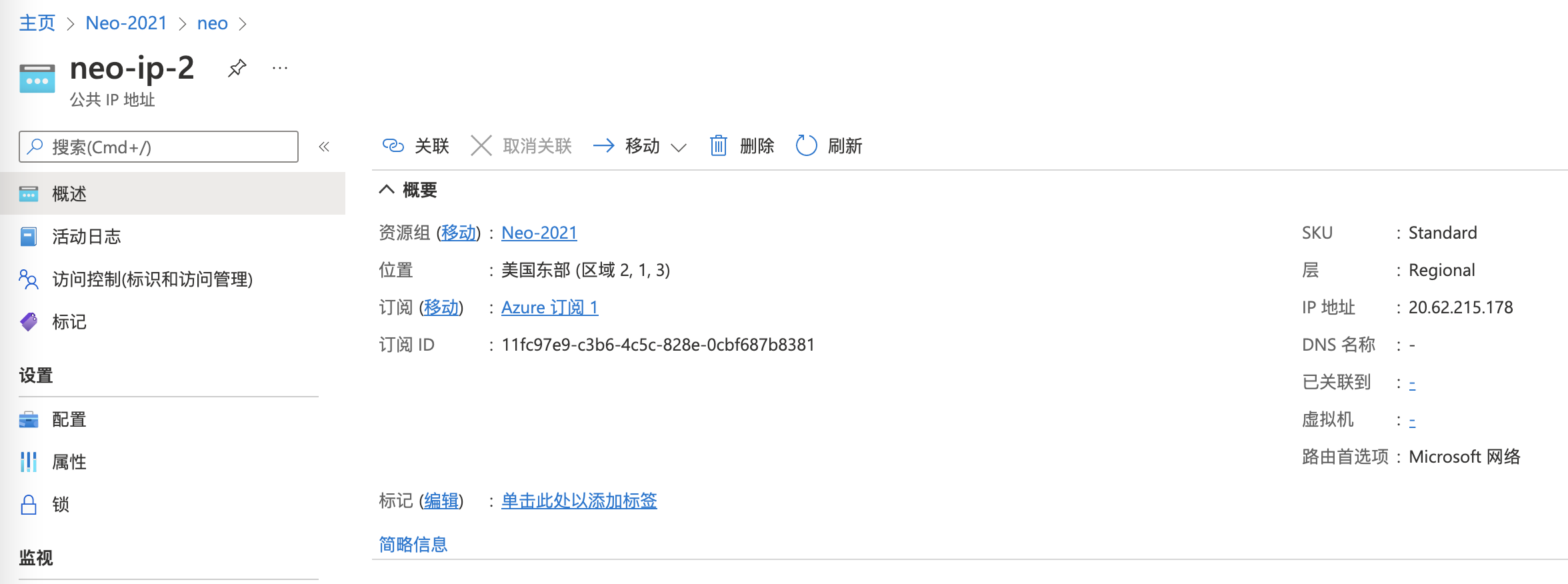
点击【取消关联】,按提示操作即可(上图IP已取消,不能再次点击)。
2、创建新的IP
在任意页面的上方搜索【公共IP地址】,进入下图页面: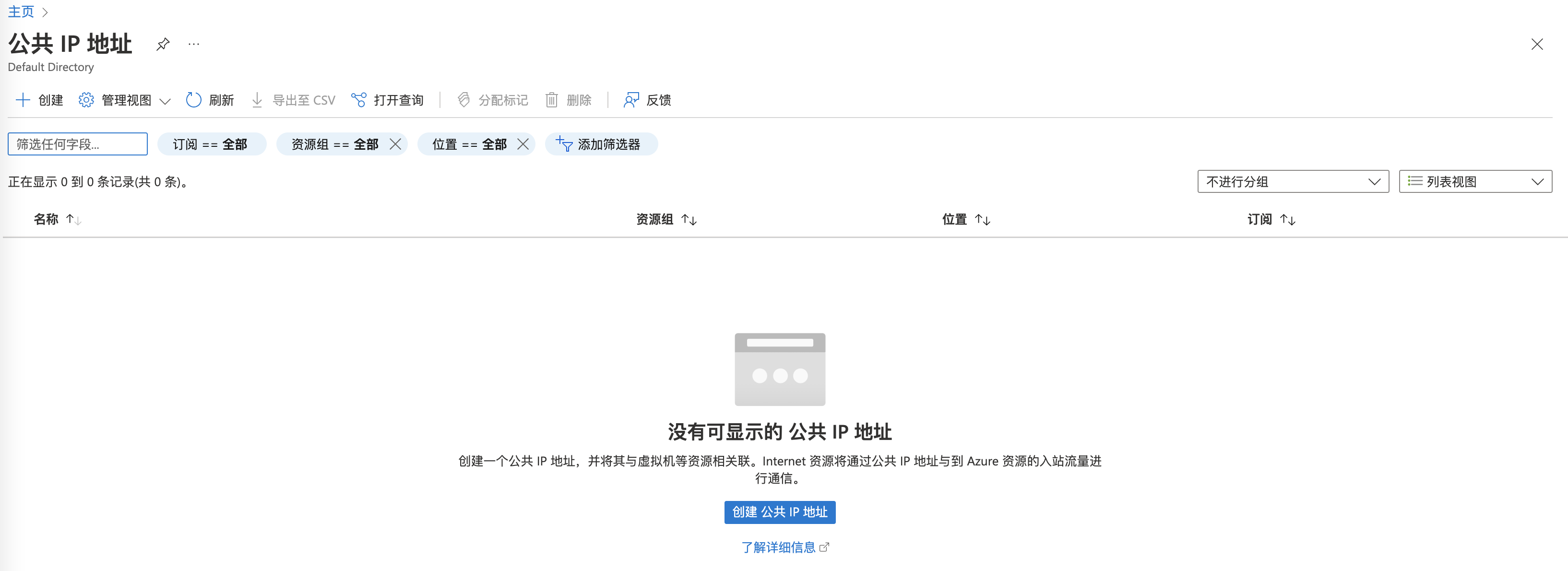
点击【创建公共IP地址】,按页面提示操作即可,如下所示: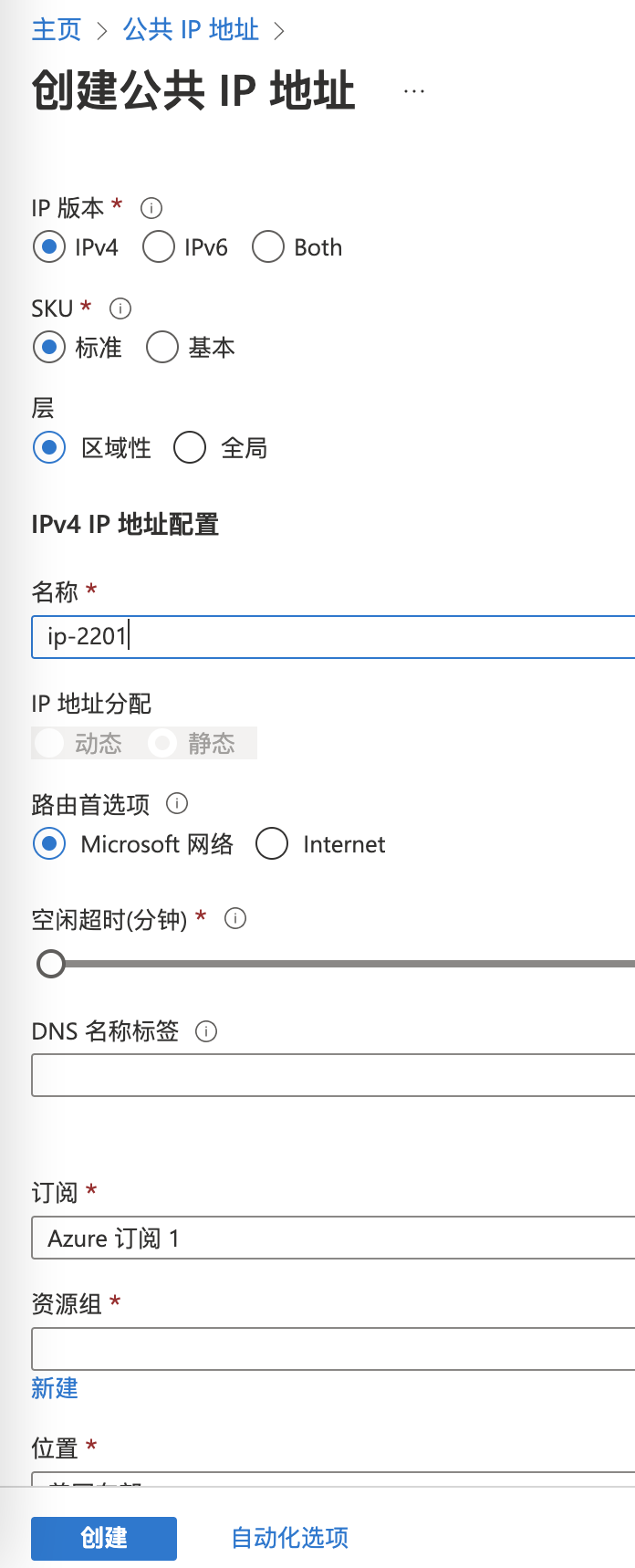
等待数秒,即可看到新IP已就绪: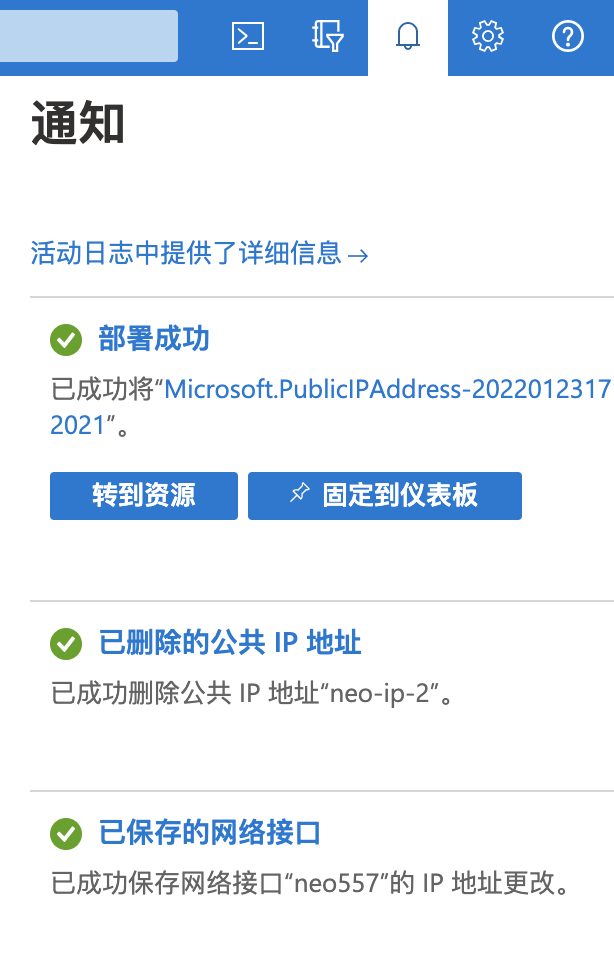
3、绑定新IP
从资源组点击新IP地址,进入概述页面,如下: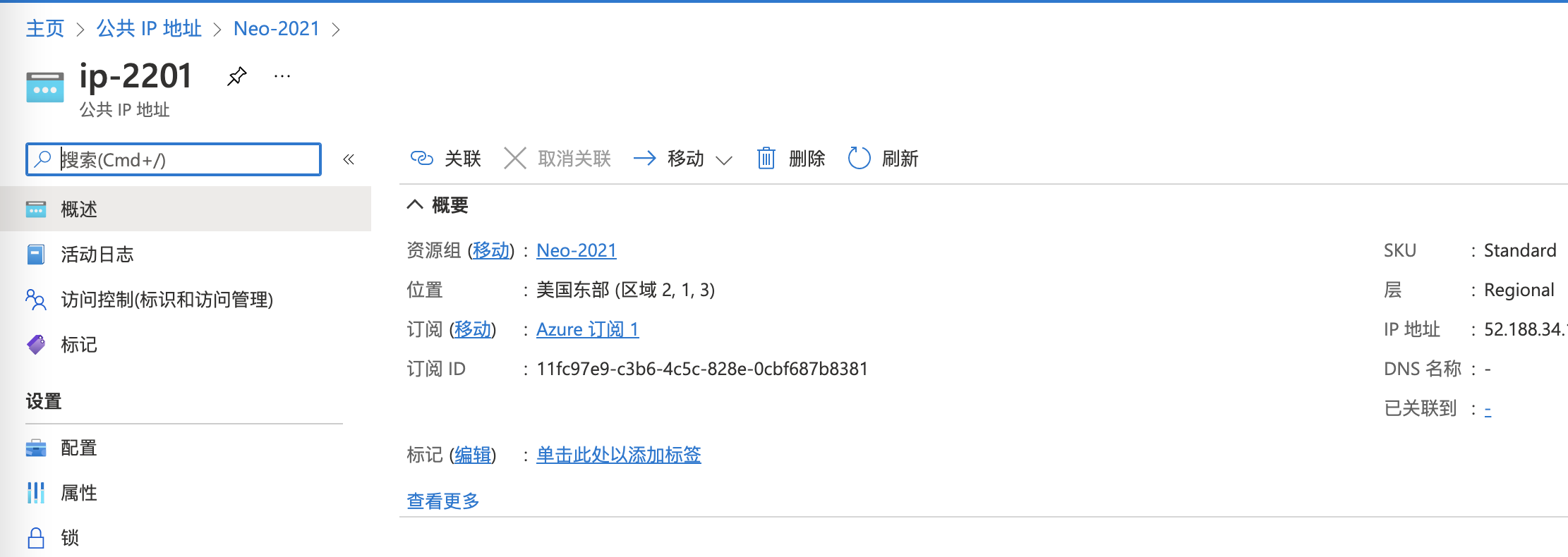
点击【关联】,在资源类型的地方选择【网络接口】,如下: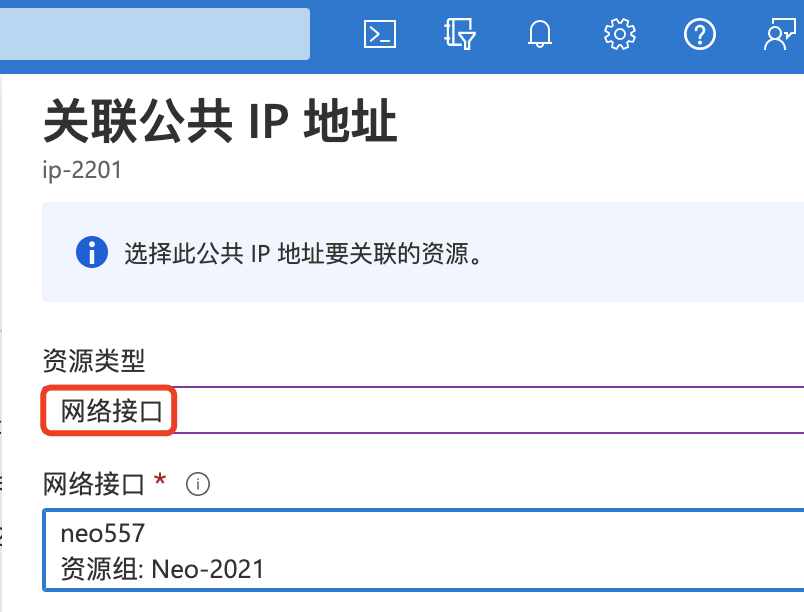
新IP就切换完成啦
