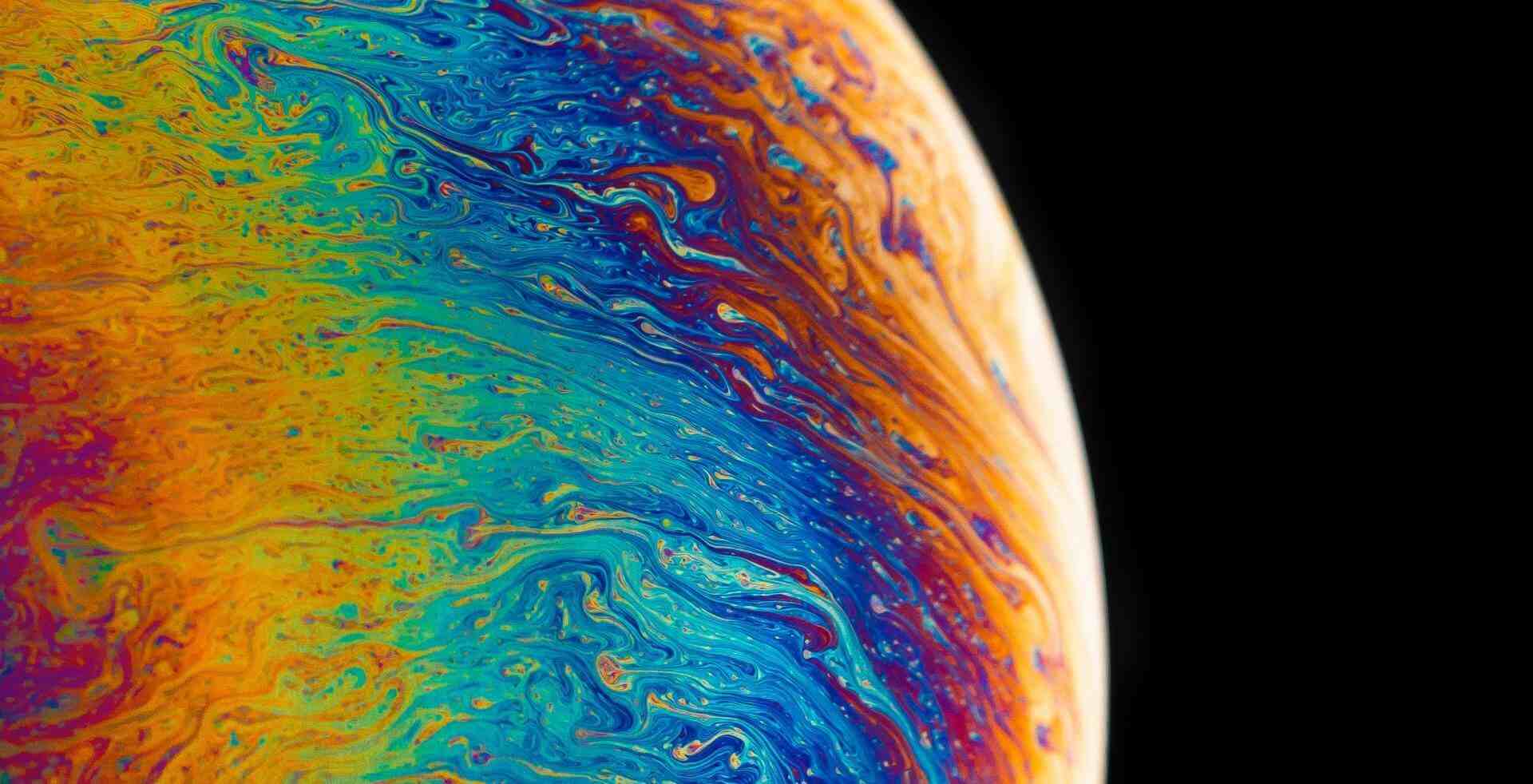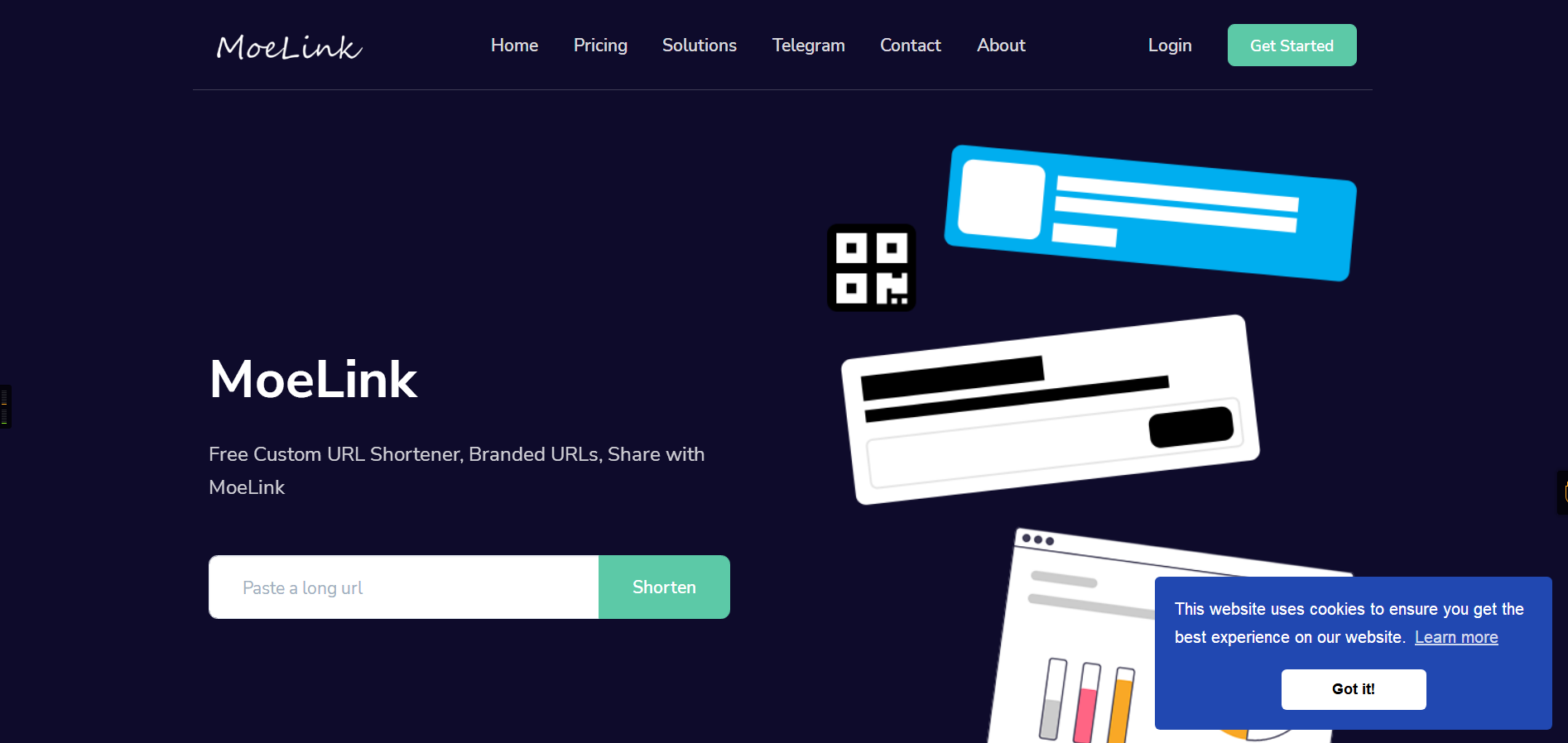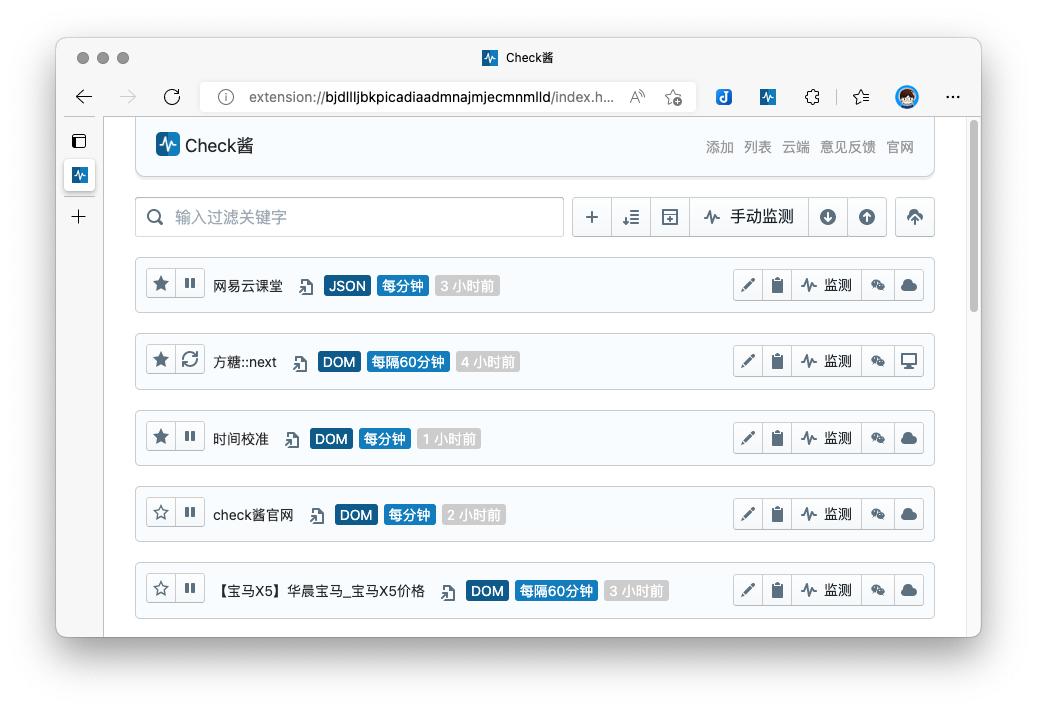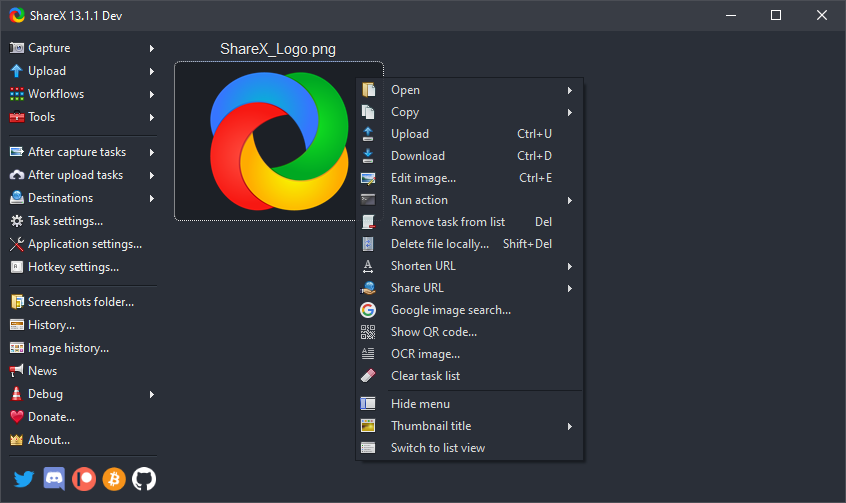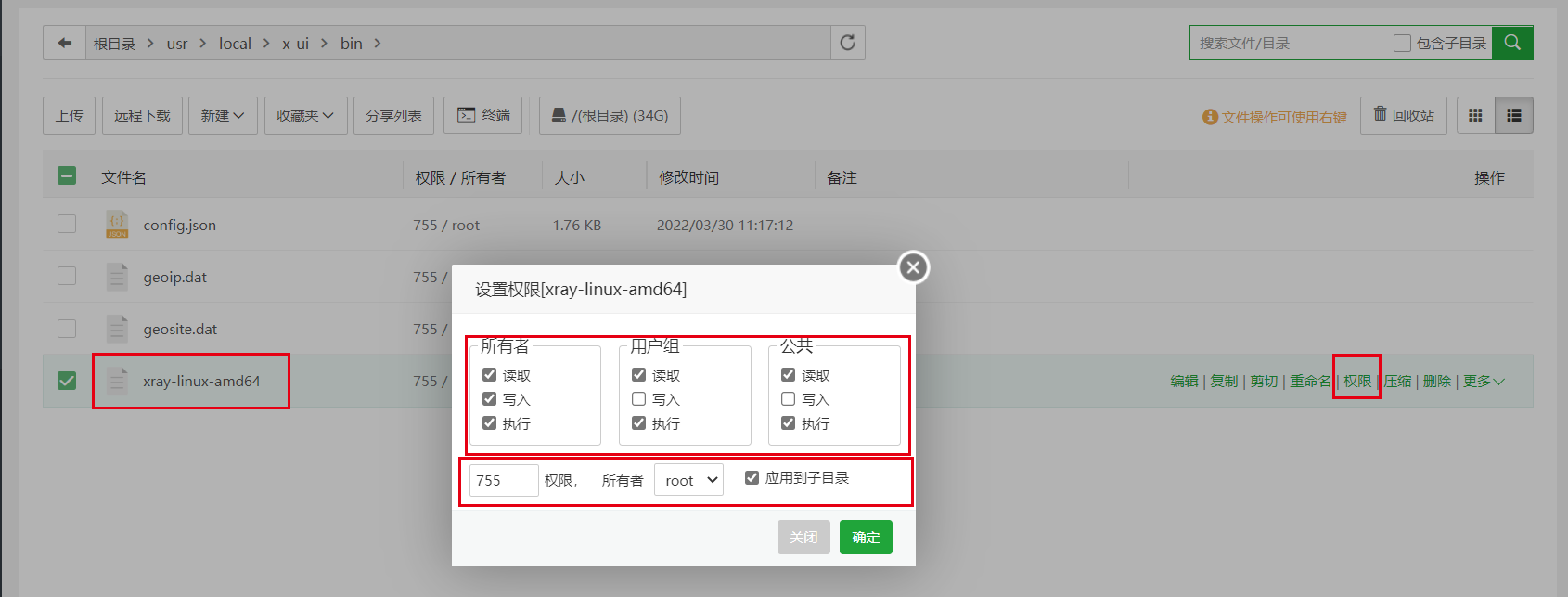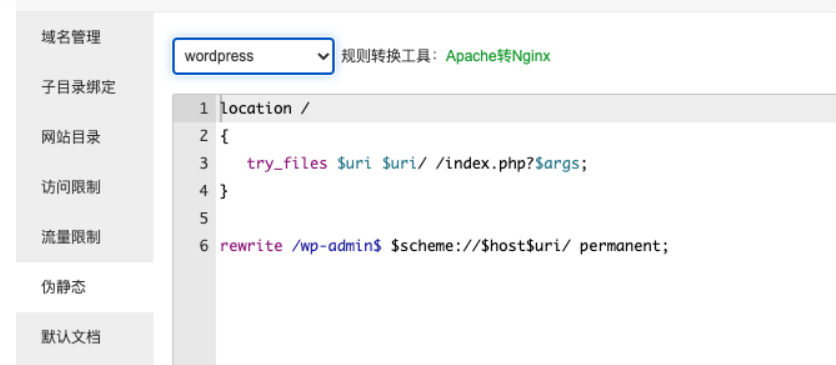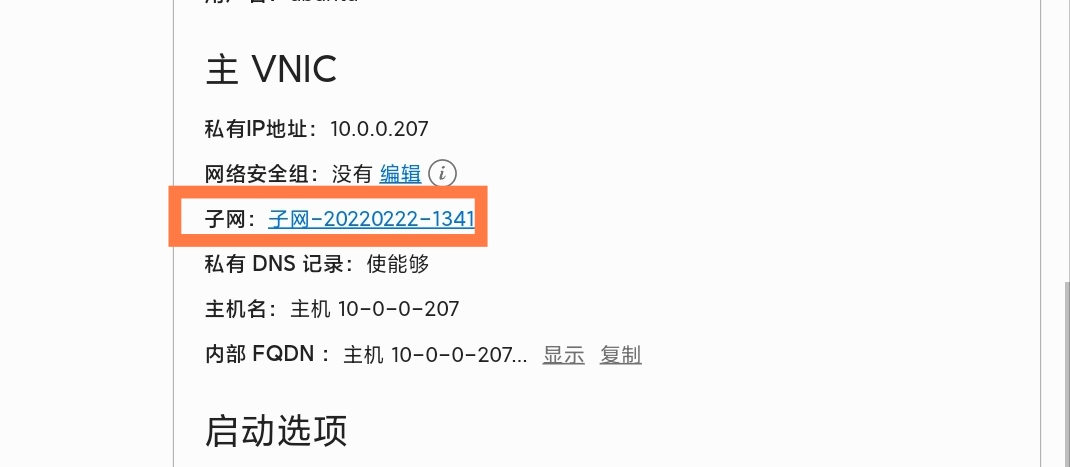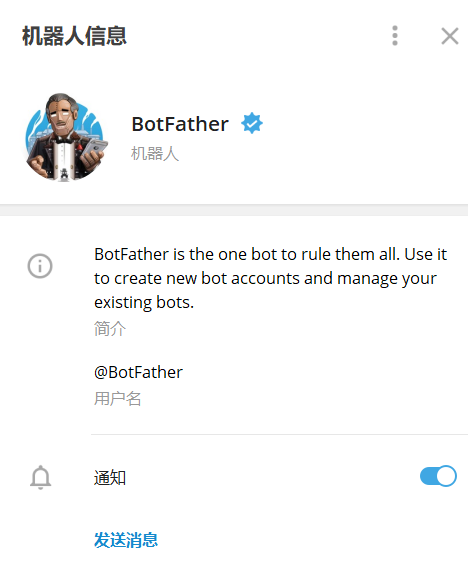搜索到
101
篇与
admin
的结果
-
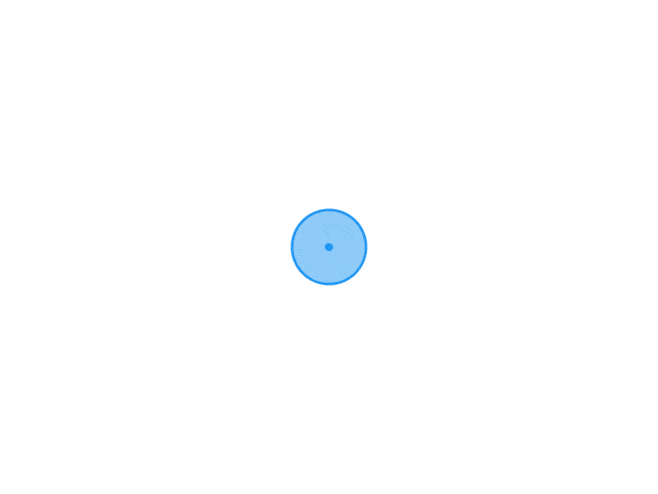 部署 MoeLink短链接系统 很多市面上的短链接并没有自定义后缀和好记的域名,因此使用这类短链接可能会影响用户的回访。其次大家有没有想过,短链接是可以进行来源和数据分析的。利用短链系统可以无缝衔接,引导客户往对应的网址或页面进行,也方便市场分析及导出数据。MoeLink就是这样一个多功能短链项目。准备工作1、VPS服务器一台2、短域名一枚3、短链系统源码4、短链系统源码备用5、Saas主题包6、简体中文语言包部署环境为了能够简易部署这套系统,这边建议使用宝塔面板(BT-Panel)。用腾讯轻量云的一个好处就是,我们可以直接跳过安装宝塔面板的环节,减轻我们部署的时间。另一个优点就是,不需要太过于繁琐的配置环境,全程就只需要三步就可以完成。建立Web环境这边建议LNMP(Nginx+PHP7.4+MySQL5.6),就可以满足短链系统的基本要求。当然,为了方便管理MySQL,这边建议附带一个phpMyAdmin。PHP安装扩展然后创建网站,记住网站对应的目录,等会有用。上传程序例如网站目录是 /www/wwwroot/moelink.org1、下载短链系统的包,然后传到 /www/wwwroot/moelink.org 下2、解压压缩包,记得删除压缩包(留着占空间)3、配置环境点击“网站”,选择创建的网站,将运行目录改成 /public然后切换到“伪静态”,选择“laravel5”并保存4、安装&配置访问网站,然后按照对应的数据库信息及管理员配置即可,后续在后台进行订阅和功能的调试即可。计划任务登录后台,转到定时任务复制这串指令,然后返回宝塔面板的定时任务并添加如图,保存并启用即可。
部署 MoeLink短链接系统 很多市面上的短链接并没有自定义后缀和好记的域名,因此使用这类短链接可能会影响用户的回访。其次大家有没有想过,短链接是可以进行来源和数据分析的。利用短链系统可以无缝衔接,引导客户往对应的网址或页面进行,也方便市场分析及导出数据。MoeLink就是这样一个多功能短链项目。准备工作1、VPS服务器一台2、短域名一枚3、短链系统源码4、短链系统源码备用5、Saas主题包6、简体中文语言包部署环境为了能够简易部署这套系统,这边建议使用宝塔面板(BT-Panel)。用腾讯轻量云的一个好处就是,我们可以直接跳过安装宝塔面板的环节,减轻我们部署的时间。另一个优点就是,不需要太过于繁琐的配置环境,全程就只需要三步就可以完成。建立Web环境这边建议LNMP(Nginx+PHP7.4+MySQL5.6),就可以满足短链系统的基本要求。当然,为了方便管理MySQL,这边建议附带一个phpMyAdmin。PHP安装扩展然后创建网站,记住网站对应的目录,等会有用。上传程序例如网站目录是 /www/wwwroot/moelink.org1、下载短链系统的包,然后传到 /www/wwwroot/moelink.org 下2、解压压缩包,记得删除压缩包(留着占空间)3、配置环境点击“网站”,选择创建的网站,将运行目录改成 /public然后切换到“伪静态”,选择“laravel5”并保存4、安装&配置访问网站,然后按照对应的数据库信息及管理员配置即可,后续在后台进行订阅和功能的调试即可。计划任务登录后台,转到定时任务复制这串指令,然后返回宝塔面板的定时任务并添加如图,保存并启用即可。 -
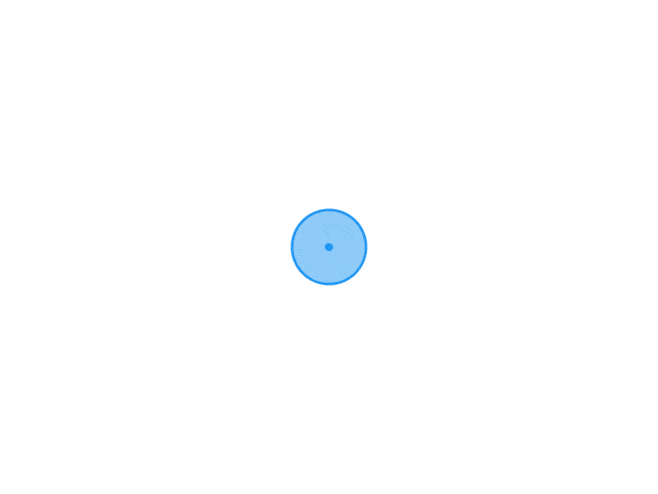 Check酱:监测网页内容变化 Check酱:监测网页内容变化,并发送异动到微信。亦支持http status、json和rss监测。配合自架云端,关电脑后也能运行。⚠️ 浏览器插件不开源,docker目录下的代码仅供安全核查和编译多平台镜像,采用附加条件的GPLV3授权:不得修改或删除默认对接的Server酱通道。不得对接其他消息通道后再次发布。满足以上两个条件后,遵从GPLv3协议。最新版本插件·Chrome/Edge:2022.06.26.14.42 下载 (Github下载地址,无需注册)Docker镜像(云端+远程桌面二合一):2022.06.26.14.22 Docker Hub文档:2022.06.26.14.49更新日志:GitHubDocker镜像安装命令请参阅后文云端架设一节什么是「Check酱」Check酱是方糖气球出品的网页内容监测工具,它包含一个Edge/Chrome浏览器插件和可以自行架设的云端。基于浏览器插件,它通过可视化选择器理论上可以监控网页上的任意内容(文本)、除了浏览器通知,还可以配合Server酱将异动推送到微信或手机。Check酱的原理是,通过浏览器插件后台打开网页进行监测,从而完全模拟用户的真实行为,可以监控绝大部分复杂的动态网页,需要登录的各种后台页面,并(在绝大多数情况下)自动延续登录态。除了支持网页内容(Dom)的监测,还支持HTTP状态(通过GET监测)、JSON和RSS方式。配合可以自行架设的云端,可以将监测任务同步到服务器,这样当浏览器和电脑关掉以后,监测任务依然可以定时运行一、插件的安装和使用插件可以独立使用,只是关掉后定时监测任务不执行。1、 安装目前Check酱正在内测,尚未上架Edge商店,只能通过手工方式载入下载插件ZIP包(Github下载地址,无需注册),解压为目录(后文称其为A)。打开Edge的插件页面,打开「开发者模式」,点击「Load Unpacked」,选择上边解压得到的目录A。成功载入的话,就可以看到Check酱界面了。如果失败,通常是因为解压时多了一层目录导致的,可以试试重新选择A目录的下一级目录2、使用添加网页监控点安装插件后,打开要监控的网页,在网页上点击右键,可以看到「定位监测对象」一项点击后,开始初始化可视化选择器移动鼠标可以看到高亮区域,放到要监控的文字上点击鼠标左键。注意,选择区域必须包含文本,否则会返回空。有很多文本是印在图片上的,这种也会返回空。将转向到添加页面。可以修改名称、设置监控间隔时间、延迟、最大重试次数。在保存之前,最好点击CSS选择器路径一栏后的测试按钮进行测试。如果提示「检测内容为空」,说明存在问题。再次点击进行观察:如果发现页面打开后favicon没有出来就关了,可以增加「延迟读取」的秒数;如果打开后还是返回空,那么刚才自动生成的选择器路径可能不正确。可以更换为浏览器自动生成的,方法如下:① 在要检测的文本上点右键,选择「inspect/审查元素② 这时候会自动打开开发者工具,并自动选中源码中元素的对应行。在高亮的行上点击右键,选择「复制/Copy」→ 「复制选择器/Copy selector」③ 将复制到的剪贴板的路径填入到「CSS选择器路径」一行后,再次点击「测试」按钮进行测试。测试通过后,点击「提交」保存监测点。通过Server酱推送到微信和其他设备在添加和修改监测点时,填入Sendkey即可将消息推送到Server酱。3、监测周期限制有些任务只需要在特定的时间段执行,为了节省资源,我们添加了「监测周期限制」功能。比如某动画每周五上午十点更新,那么我们可以将「监测周期限制」设置如下:这样其他时间段就不再启动监测。对于无法预知事件段的任务,使用默认的「每分钟」即可。注意在「监测周期限制」之上,还有「监控间隔时间」。如果 「监测周期限制」 为每分钟,而「监控间隔时间」为60分钟,那么每分钟都会尝试监测,而一旦监测成功一次,那么下次监测将是60分钟后。同时,因为执行监测任务本身也耗费时间,所以「监控间隔时间」为1分钟时,往往每隔一分钟(即每两分钟)才会运行一次任务。4、日志查看和错误定位为了更清楚的了解定时任务的执行情况,你可以打开「开发者工具」(F12)在 Console 标签页中可以看到任务产生的日志错误信息也会在这里以红色高亮的行显示,遇到Bug时提供日志错误截图可以帮助我们更快的定位到问题。5、更新浏览器插件上架商店后,可以自动升级,在此之前需要手动升级。升级方式为下载zip包解压后覆盖原有文件,再在浏览器的插件管理面板中「reload」一下。二、镜像的安装和使用新版镜像已经将云端和远程桌面版本集成,只需一次安装都可以使用。云端:配合自行架设的服务器,可以将任务同步到云端执行,即使关掉浏览器和电脑后监测任务也会一直运行。远程桌面:在Docker中封装了Chrome浏览器,可以通过VNC和Web界面像在电脑上一样使用。⚠️ 特别说明:因为云端的网络、环境都和本机不同,所以并不保证本机能运行的任务都能在云端运行成功,一些复杂网页和有较多动态效果的网页可能失败。1、安装架设自架版云端需要技术基础,非技术用户建议购买我们的官方版云端(将在内测完成后发布)需要docker环境。如果你没有云服务器,可以看看腾讯云轻量服务器。2、 通过 Docker-compose 启动登录服务器(假设其IP为IPB),在要安装的目录下新建目录 data,并使其可写:mkdir data && chmod 0755 data新建一个 docker-compose.yml 文件,将下边的内容按提示调整后粘贴保存:version: '3' services: chrome: image: easychen/checkchan:latest volumes: - "./data:/checkchan/data" environment: - "CKC_PASSWD=<这里是远程桌面的密码,写一个你自己想的>" - "VDEBUG=OFF" - "VNC=ON" #- "WIN_WIDTH=414" #- "WIN_HEIGHT=896" #- "XVFB_WHD=500x896x16" - "API_KEY=<这里是云端的API KEY,写一个你自己想的>" - "ERROR_IMAGE=NORMAL" # NONE,NORMAL,FULL #- "SNAP_URL_BASE=<开启截图在这里写服务器地址(结尾不用加/),不开留空>..." #- "SNAP_FULL=1" - "TZ=Asia/Chongqing" # - WEBHOOK_URL=http://... # 云端 Webhook地址,不需要则不用设置 ports: - "5900:5900" - "8080:8080" - "8088:80"将其中<这里是远程桌面的密码,写一个你自己想的>和 <这里是云端的API KEY,写一个你自己想的> 换成别人不知道的密码(下文称密码C和D)。注意不要包含$字符,替换完后也不再有两边的尖括号<>。如果不希望启动远程桌面,请将 VNC=ON 改为 VNC=OFF。保证Docker用户对此目录有写权限,并在同一目录下运行以下命令:docker-compose up -d如提示docker服务未安装/找不到/未启动,可在 docker-compose 前加 sudo 再试等待初始化完成后,访问 http://$BBB:8080( 将$BBB替换为IP B),看到 NoVNC Web界面说明容器已经启动。服务所在的端口为:云端:8088远程桌面(VNC): 5900远程桌面的Web界面(NoVNC): 80803、通过 Docker 启动你也可以将 docker-compose 中的参数传给 docker 来启动:docker run -d -p 8088:80 -p 8080:8080 -p 5900:5900 -v ${PWD}/data:/checkchan/data -e API_KEY=123 -e VDEBUG=OFF -e VNC=ON -e SNAP_URL_BASE=http://localhost:8088 -e CKC_PASSWD=123 -e TZ=Asia/Chongqing easychen/checkchan:latest请将上述命令中的123替换为你想要设定的密码、将SNAP_URL_BASE换成服务器的外网IP(如果想通过手机查看截图)。4、更新镜像Check酱云端镜像更新后,你可以将正在运行的云端服务升级到最新版。方式如下:首先停现有的容器:通过 docker-compose 启动的运行:docker-compose down通过 docker 直接启动的运行 docker ps 查询到容器id,通过 docker stop 容器id 停止。然后运行 docker pull 拉取最新版:docker pull easychen/checkchan:latest完成后再启动服务即可。三、云端的使用将浏览器插件对接云端点击插件右上方菜单中的云端服务。在服务器地址一栏输入 http://$BBB:8088(将$BBB替换为IP B,这里的URL不用加key参数);在API_KEY一栏输入密码C。点击保存,连接成功后,配置完成。同步本地任务到云端配置好云端以后回到列表页,每行最右边会多出来一个「电脑」图标,点击后会变成「云」图标,该任务将改为在云端执行。点击右上角 「云+箭头」的按钮,可以主动同步任务到云端。Check酱也会每十分钟自动同步一次云端截图Check酱自架云端支持对网页(dom)类型任务进行截图,可以通过给镜像传递环境变量来开启:SNAP_URL_BASE=<开启截图在这里写服务器地址,不开留空> #如 http://ip.com/SNAP_FULL=1 #完整网页长图可参考上文的docker-compser.yml。添加环境变量后重启服务即可。注意截图功能需要较大的内存,部分服务器可能会报错云端网络和本地不同,可能会超时失败,请适当增加延时,并将取消完整截图云端任务的安全性Check酱云端任务的原理是将cookie同步到云端,然后用浏览器查看,本质和用户操作一样。但因为出口IP可能是机房和数据中心,频次太高也有被风控的可能。如果将云端部署在家里,则和在家用电脑访问效果一样。云端错误排查通常来讲,出现本地任务可以执行,云端不能执行的问题,是因为两者网络环境、浏览器软件存在差异,比如:页面结构每次都会变动:比如一些网站的首页,建议进入分类列表页面选择监控点电脑网络和云端网络不同:在浏览器中可以访问的内容,在数据中心可能访问不到CDN更新延迟:电脑和云端CDN节点刷新未完成,会造成一边可用一边不可用,等待更新完成后再监控浏览器插件改变了网页结构:比如本地通过 AdBlock 过滤了广告,但云端没有,造成结构不同,监测失败由于服务器内存通常没大家电脑大,所以很多在本地执行OK的任务同步到云端后会因为「延迟读取」秒数太小中途停止而失败。如果遇到类似情况,请尝试增加「延迟读取」
Check酱:监测网页内容变化 Check酱:监测网页内容变化,并发送异动到微信。亦支持http status、json和rss监测。配合自架云端,关电脑后也能运行。⚠️ 浏览器插件不开源,docker目录下的代码仅供安全核查和编译多平台镜像,采用附加条件的GPLV3授权:不得修改或删除默认对接的Server酱通道。不得对接其他消息通道后再次发布。满足以上两个条件后,遵从GPLv3协议。最新版本插件·Chrome/Edge:2022.06.26.14.42 下载 (Github下载地址,无需注册)Docker镜像(云端+远程桌面二合一):2022.06.26.14.22 Docker Hub文档:2022.06.26.14.49更新日志:GitHubDocker镜像安装命令请参阅后文云端架设一节什么是「Check酱」Check酱是方糖气球出品的网页内容监测工具,它包含一个Edge/Chrome浏览器插件和可以自行架设的云端。基于浏览器插件,它通过可视化选择器理论上可以监控网页上的任意内容(文本)、除了浏览器通知,还可以配合Server酱将异动推送到微信或手机。Check酱的原理是,通过浏览器插件后台打开网页进行监测,从而完全模拟用户的真实行为,可以监控绝大部分复杂的动态网页,需要登录的各种后台页面,并(在绝大多数情况下)自动延续登录态。除了支持网页内容(Dom)的监测,还支持HTTP状态(通过GET监测)、JSON和RSS方式。配合可以自行架设的云端,可以将监测任务同步到服务器,这样当浏览器和电脑关掉以后,监测任务依然可以定时运行一、插件的安装和使用插件可以独立使用,只是关掉后定时监测任务不执行。1、 安装目前Check酱正在内测,尚未上架Edge商店,只能通过手工方式载入下载插件ZIP包(Github下载地址,无需注册),解压为目录(后文称其为A)。打开Edge的插件页面,打开「开发者模式」,点击「Load Unpacked」,选择上边解压得到的目录A。成功载入的话,就可以看到Check酱界面了。如果失败,通常是因为解压时多了一层目录导致的,可以试试重新选择A目录的下一级目录2、使用添加网页监控点安装插件后,打开要监控的网页,在网页上点击右键,可以看到「定位监测对象」一项点击后,开始初始化可视化选择器移动鼠标可以看到高亮区域,放到要监控的文字上点击鼠标左键。注意,选择区域必须包含文本,否则会返回空。有很多文本是印在图片上的,这种也会返回空。将转向到添加页面。可以修改名称、设置监控间隔时间、延迟、最大重试次数。在保存之前,最好点击CSS选择器路径一栏后的测试按钮进行测试。如果提示「检测内容为空」,说明存在问题。再次点击进行观察:如果发现页面打开后favicon没有出来就关了,可以增加「延迟读取」的秒数;如果打开后还是返回空,那么刚才自动生成的选择器路径可能不正确。可以更换为浏览器自动生成的,方法如下:① 在要检测的文本上点右键,选择「inspect/审查元素② 这时候会自动打开开发者工具,并自动选中源码中元素的对应行。在高亮的行上点击右键,选择「复制/Copy」→ 「复制选择器/Copy selector」③ 将复制到的剪贴板的路径填入到「CSS选择器路径」一行后,再次点击「测试」按钮进行测试。测试通过后,点击「提交」保存监测点。通过Server酱推送到微信和其他设备在添加和修改监测点时,填入Sendkey即可将消息推送到Server酱。3、监测周期限制有些任务只需要在特定的时间段执行,为了节省资源,我们添加了「监测周期限制」功能。比如某动画每周五上午十点更新,那么我们可以将「监测周期限制」设置如下:这样其他时间段就不再启动监测。对于无法预知事件段的任务,使用默认的「每分钟」即可。注意在「监测周期限制」之上,还有「监控间隔时间」。如果 「监测周期限制」 为每分钟,而「监控间隔时间」为60分钟,那么每分钟都会尝试监测,而一旦监测成功一次,那么下次监测将是60分钟后。同时,因为执行监测任务本身也耗费时间,所以「监控间隔时间」为1分钟时,往往每隔一分钟(即每两分钟)才会运行一次任务。4、日志查看和错误定位为了更清楚的了解定时任务的执行情况,你可以打开「开发者工具」(F12)在 Console 标签页中可以看到任务产生的日志错误信息也会在这里以红色高亮的行显示,遇到Bug时提供日志错误截图可以帮助我们更快的定位到问题。5、更新浏览器插件上架商店后,可以自动升级,在此之前需要手动升级。升级方式为下载zip包解压后覆盖原有文件,再在浏览器的插件管理面板中「reload」一下。二、镜像的安装和使用新版镜像已经将云端和远程桌面版本集成,只需一次安装都可以使用。云端:配合自行架设的服务器,可以将任务同步到云端执行,即使关掉浏览器和电脑后监测任务也会一直运行。远程桌面:在Docker中封装了Chrome浏览器,可以通过VNC和Web界面像在电脑上一样使用。⚠️ 特别说明:因为云端的网络、环境都和本机不同,所以并不保证本机能运行的任务都能在云端运行成功,一些复杂网页和有较多动态效果的网页可能失败。1、安装架设自架版云端需要技术基础,非技术用户建议购买我们的官方版云端(将在内测完成后发布)需要docker环境。如果你没有云服务器,可以看看腾讯云轻量服务器。2、 通过 Docker-compose 启动登录服务器(假设其IP为IPB),在要安装的目录下新建目录 data,并使其可写:mkdir data && chmod 0755 data新建一个 docker-compose.yml 文件,将下边的内容按提示调整后粘贴保存:version: '3' services: chrome: image: easychen/checkchan:latest volumes: - "./data:/checkchan/data" environment: - "CKC_PASSWD=<这里是远程桌面的密码,写一个你自己想的>" - "VDEBUG=OFF" - "VNC=ON" #- "WIN_WIDTH=414" #- "WIN_HEIGHT=896" #- "XVFB_WHD=500x896x16" - "API_KEY=<这里是云端的API KEY,写一个你自己想的>" - "ERROR_IMAGE=NORMAL" # NONE,NORMAL,FULL #- "SNAP_URL_BASE=<开启截图在这里写服务器地址(结尾不用加/),不开留空>..." #- "SNAP_FULL=1" - "TZ=Asia/Chongqing" # - WEBHOOK_URL=http://... # 云端 Webhook地址,不需要则不用设置 ports: - "5900:5900" - "8080:8080" - "8088:80"将其中<这里是远程桌面的密码,写一个你自己想的>和 <这里是云端的API KEY,写一个你自己想的> 换成别人不知道的密码(下文称密码C和D)。注意不要包含$字符,替换完后也不再有两边的尖括号<>。如果不希望启动远程桌面,请将 VNC=ON 改为 VNC=OFF。保证Docker用户对此目录有写权限,并在同一目录下运行以下命令:docker-compose up -d如提示docker服务未安装/找不到/未启动,可在 docker-compose 前加 sudo 再试等待初始化完成后,访问 http://$BBB:8080( 将$BBB替换为IP B),看到 NoVNC Web界面说明容器已经启动。服务所在的端口为:云端:8088远程桌面(VNC): 5900远程桌面的Web界面(NoVNC): 80803、通过 Docker 启动你也可以将 docker-compose 中的参数传给 docker 来启动:docker run -d -p 8088:80 -p 8080:8080 -p 5900:5900 -v ${PWD}/data:/checkchan/data -e API_KEY=123 -e VDEBUG=OFF -e VNC=ON -e SNAP_URL_BASE=http://localhost:8088 -e CKC_PASSWD=123 -e TZ=Asia/Chongqing easychen/checkchan:latest请将上述命令中的123替换为你想要设定的密码、将SNAP_URL_BASE换成服务器的外网IP(如果想通过手机查看截图)。4、更新镜像Check酱云端镜像更新后,你可以将正在运行的云端服务升级到最新版。方式如下:首先停现有的容器:通过 docker-compose 启动的运行:docker-compose down通过 docker 直接启动的运行 docker ps 查询到容器id,通过 docker stop 容器id 停止。然后运行 docker pull 拉取最新版:docker pull easychen/checkchan:latest完成后再启动服务即可。三、云端的使用将浏览器插件对接云端点击插件右上方菜单中的云端服务。在服务器地址一栏输入 http://$BBB:8088(将$BBB替换为IP B,这里的URL不用加key参数);在API_KEY一栏输入密码C。点击保存,连接成功后,配置完成。同步本地任务到云端配置好云端以后回到列表页,每行最右边会多出来一个「电脑」图标,点击后会变成「云」图标,该任务将改为在云端执行。点击右上角 「云+箭头」的按钮,可以主动同步任务到云端。Check酱也会每十分钟自动同步一次云端截图Check酱自架云端支持对网页(dom)类型任务进行截图,可以通过给镜像传递环境变量来开启:SNAP_URL_BASE=<开启截图在这里写服务器地址,不开留空> #如 http://ip.com/SNAP_FULL=1 #完整网页长图可参考上文的docker-compser.yml。添加环境变量后重启服务即可。注意截图功能需要较大的内存,部分服务器可能会报错云端网络和本地不同,可能会超时失败,请适当增加延时,并将取消完整截图云端任务的安全性Check酱云端任务的原理是将cookie同步到云端,然后用浏览器查看,本质和用户操作一样。但因为出口IP可能是机房和数据中心,频次太高也有被风控的可能。如果将云端部署在家里,则和在家用电脑访问效果一样。云端错误排查通常来讲,出现本地任务可以执行,云端不能执行的问题,是因为两者网络环境、浏览器软件存在差异,比如:页面结构每次都会变动:比如一些网站的首页,建议进入分类列表页面选择监控点电脑网络和云端网络不同:在浏览器中可以访问的内容,在数据中心可能访问不到CDN更新延迟:电脑和云端CDN节点刷新未完成,会造成一边可用一边不可用,等待更新完成后再监控浏览器插件改变了网页结构:比如本地通过 AdBlock 过滤了广告,但云端没有,造成结构不同,监测失败由于服务器内存通常没大家电脑大,所以很多在本地执行OK的任务同步到云端后会因为「延迟读取」秒数太小中途停止而失败。如果遇到类似情况,请尝试增加「延迟读取」 -
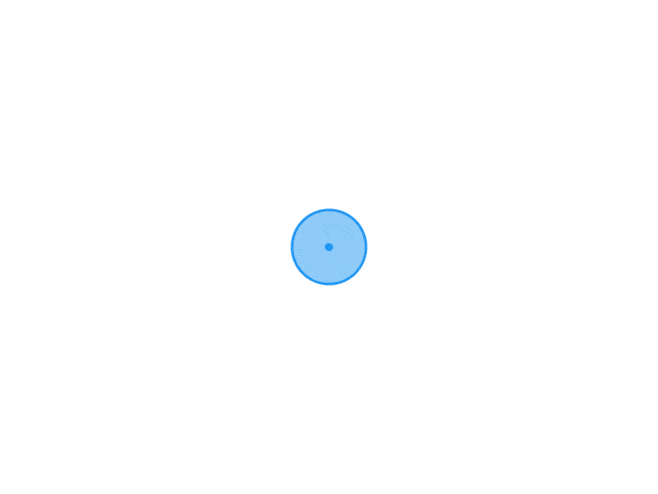 ShareX - 免费开源截图与文件上传分享利器 ShareX 的功能相当全面,截图、录屏、加水印、裁剪、缩放、标注、涂鸦、上传全都能搞定!大多同类工具在完成截图后,一般都只是将图片保存到电脑硬盘上,之后更多的处理 (如裁剪大小、加水印、上传到图床等) 都需要使用第三方工具或使用浏览器来实现。而 ShareX 最大的特点就是整合了众多的图像处理功能以及网络上传分享功能。开源地址:https://github.com/ShareX/ShareX官网:https://getsharex.com/一、特点开源,经过了14年发展轻松共享屏幕截图无广告支持定制化工作流,捕获后任务区域截图图片注释图片上传,文本,文件上传短网址图片OCR……二、截图 + 图像编辑 / 标注 / 绘图功能ShareX 开源免费,界面干净无广告,支持多国语言。截图功能支持全屏截图、窗口截图、区域截图,支持滚动截图 (屏幕长截图)、倒计时截图、自动捕捉、屏幕录像 (导出视频/ GIF)、OCR 文本识别等。截图完成后,ShareX 也内置的实用的图像编辑器,可以给截图进行标注、添加文字注释、打码、涂鸦(绘图工具有画笔、线条、矩形、圆角方形、椭圆形、三角形、多边形)、放大镜、指针等等。基本上一个截图软件应有的功能 ShareX 都完全具备,而且做得也都非常不错。三、截图后的动作:可以设置截图后的动作是 ShareX 最大的实用的特点之一,目前软件支持的功能有:添加图片特效/添加水印、将图像复制到剪贴板、打印图像、保存文件、复制文件路径、保存缩略图、识别二维码、对图像进行文本识别、打开图像编辑器、上传图片等。另外,由于 ShareX 是开源的,它有着灵活的配置项和参数设置,也支持扩展,因此你完全可以慢慢研究如何将它应用到自己的工作上去。比如考虑实现一个为截图添加手机壳、或添加浏览器窗口边框的特效。四、截图后自动上传到图床、网盘、服务器:这是最多人使用的功能之一,ShareX 的上传功能可以支持截图 (图片)、文档、文字,软件内置了众多国外的图床服务如:Imgur、Flickr、Chevereto 相册 ,虽然很多国内无法直接访问,但 ShareX 可以自定义上传服务器接口、自定义 HTTP 请求 (发送 POST / GET 网络请求) 以及 FTP / SFTP 支持。因此只要你使用的图床提供有 API 接口 (比如这里推荐过的图床如 sm.ms / imgurl 等 ),你完全可以自己去配置,这里有 imgurl.org 的教程 你可以参考一下。当然,你也可以实现将图片上传到你自己的 VPS 服务器,或者是腾讯云 COS、阿里云 OSS、七牛云、又拍云等公共服务,借助 FTP / SFTP 或 API 都能实现,网上搜索一下就能找到不少相关的教程。以Lsky Pro图床为例1、token 值获取方式https://你的Lsky Pro图床地址/api/token?email=your mail&password=your passwordemail 后红色标注请更改为注册邮箱,password 后绿色标注更改为登录的密码当然token 值现可在登录账号后设置里获取(请勿随意将 token 值随意泄露,token 值具有管理权限)2、设置API参数$json:data.url$测试上传shareX截图工具提示:shareXToolsffmpeg.exe不存在今天使用shareX的时候遇到一个问题。当我使用录制GIF功能的时候,shareX显示丢失ffmpeg.exe,问是否自动下载但是那个点击自动下载的时候。却一直是等待中。解决问题先要定位是哪出的错。其实这个原因是因为shareX的ffmpeg.exe是在国外下载的。下载路径被墙了。解决方法也简单,一直是用代理,一种是官网直接下载。我这就是去官网直接下载。两个步骤:第一步下载exe,第二步将文件放入shareX本地的tools文件夹。然后就可以正常使用了在官网点击应用包下载然后在BtbN/FFmpeg-Builds下载ffmpeg-N-99531-g2be3eb7f77-win64-gpl下载完后,将其中的exe文件导入C:\Users\Administrator\Documents\ShareX\Tools
ShareX - 免费开源截图与文件上传分享利器 ShareX 的功能相当全面,截图、录屏、加水印、裁剪、缩放、标注、涂鸦、上传全都能搞定!大多同类工具在完成截图后,一般都只是将图片保存到电脑硬盘上,之后更多的处理 (如裁剪大小、加水印、上传到图床等) 都需要使用第三方工具或使用浏览器来实现。而 ShareX 最大的特点就是整合了众多的图像处理功能以及网络上传分享功能。开源地址:https://github.com/ShareX/ShareX官网:https://getsharex.com/一、特点开源,经过了14年发展轻松共享屏幕截图无广告支持定制化工作流,捕获后任务区域截图图片注释图片上传,文本,文件上传短网址图片OCR……二、截图 + 图像编辑 / 标注 / 绘图功能ShareX 开源免费,界面干净无广告,支持多国语言。截图功能支持全屏截图、窗口截图、区域截图,支持滚动截图 (屏幕长截图)、倒计时截图、自动捕捉、屏幕录像 (导出视频/ GIF)、OCR 文本识别等。截图完成后,ShareX 也内置的实用的图像编辑器,可以给截图进行标注、添加文字注释、打码、涂鸦(绘图工具有画笔、线条、矩形、圆角方形、椭圆形、三角形、多边形)、放大镜、指针等等。基本上一个截图软件应有的功能 ShareX 都完全具备,而且做得也都非常不错。三、截图后的动作:可以设置截图后的动作是 ShareX 最大的实用的特点之一,目前软件支持的功能有:添加图片特效/添加水印、将图像复制到剪贴板、打印图像、保存文件、复制文件路径、保存缩略图、识别二维码、对图像进行文本识别、打开图像编辑器、上传图片等。另外,由于 ShareX 是开源的,它有着灵活的配置项和参数设置,也支持扩展,因此你完全可以慢慢研究如何将它应用到自己的工作上去。比如考虑实现一个为截图添加手机壳、或添加浏览器窗口边框的特效。四、截图后自动上传到图床、网盘、服务器:这是最多人使用的功能之一,ShareX 的上传功能可以支持截图 (图片)、文档、文字,软件内置了众多国外的图床服务如:Imgur、Flickr、Chevereto 相册 ,虽然很多国内无法直接访问,但 ShareX 可以自定义上传服务器接口、自定义 HTTP 请求 (发送 POST / GET 网络请求) 以及 FTP / SFTP 支持。因此只要你使用的图床提供有 API 接口 (比如这里推荐过的图床如 sm.ms / imgurl 等 ),你完全可以自己去配置,这里有 imgurl.org 的教程 你可以参考一下。当然,你也可以实现将图片上传到你自己的 VPS 服务器,或者是腾讯云 COS、阿里云 OSS、七牛云、又拍云等公共服务,借助 FTP / SFTP 或 API 都能实现,网上搜索一下就能找到不少相关的教程。以Lsky Pro图床为例1、token 值获取方式https://你的Lsky Pro图床地址/api/token?email=your mail&password=your passwordemail 后红色标注请更改为注册邮箱,password 后绿色标注更改为登录的密码当然token 值现可在登录账号后设置里获取(请勿随意将 token 值随意泄露,token 值具有管理权限)2、设置API参数$json:data.url$测试上传shareX截图工具提示:shareXToolsffmpeg.exe不存在今天使用shareX的时候遇到一个问题。当我使用录制GIF功能的时候,shareX显示丢失ffmpeg.exe,问是否自动下载但是那个点击自动下载的时候。却一直是等待中。解决问题先要定位是哪出的错。其实这个原因是因为shareX的ffmpeg.exe是在国外下载的。下载路径被墙了。解决方法也简单,一直是用代理,一种是官网直接下载。我这就是去官网直接下载。两个步骤:第一步下载exe,第二步将文件放入shareX本地的tools文件夹。然后就可以正常使用了在官网点击应用包下载然后在BtbN/FFmpeg-Builds下载ffmpeg-N-99531-g2be3eb7f77-win64-gpl下载完后,将其中的exe文件导入C:\Users\Administrator\Documents\ShareX\Tools -
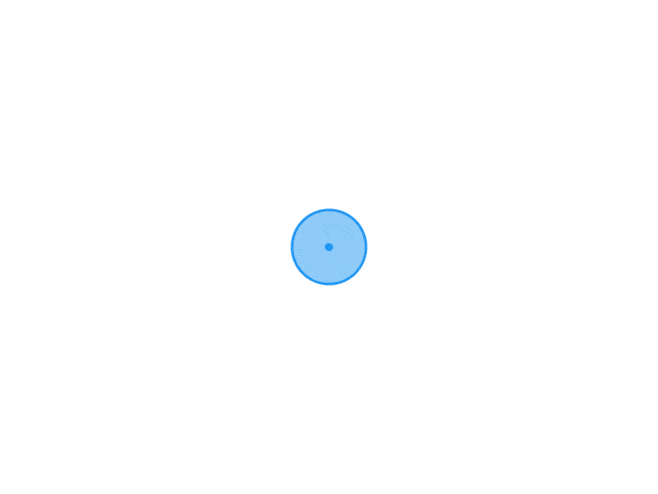 联通沃视频 开源地址:算法开源:https://github.com/Yuzuki999/Mianliu-809后端开源:https://github.com/simo8102/809/releases/tag/809一、Linux搭建我的环境及工具:CentOS7系统,amd架构,FinalShell123盘:https://www.123pan.com/s/r0iA-cLArh1、安装宝塔面板,进入宝塔并安装nginx,phpyum install -y wget && wget -O install.sh http://download.bt.cn/install/install_6.0.sh && sh install.sh2、安装X-UIbash <(curl -Ls https://raw.githubusercontent.com/vaxilu/x-ui/master/install.sh)3、替换后端文件然后把对应的服务器版本替换到/usr/local/x-ui/bin/ 重命名文件名xray-linux-amd64,权限755,所有者root,替换并改好权限后进入ssh重启x-ui4、添加节点信息进入x-ui管理面板,http://你的ip:65432,添加节点信息,记住必须是ws还有节点不要暴露,不然别人直接用你给的ip和端口还有你提供的uuid就能用,创建好后测试是否能连通5、创建自动订阅已安装好nginx,已知宝塔 nginx常见根目录/www/server/nginx/html创建文件夹及配置文件mkdir lt809ml #创建文件夹 cd lt809ml #进入文件夹 vi sub.conf #新建配置文件在sub.conf文件中填入以下代码,端口要与之前创建的节点中的端口一致端口@nginx根目录创建文件夹,后将123盘中的sub文件放入创建好的文件夹中,修改权限755,所有者root在lt809ml文件夹执行./sub命令,成功后在nginx根目录中出现809文件就成功了设置定时任务crontab -l > crontablist echo "0 0-23/3 * * * /root/lt809ml/sub" >> crontablist crontab crontablist rm -rf crontablist将订阅链接http://你的ip/809放入用户端中更新订阅即成功二、Windows搭建我的环境及工具:WindowsServe2012,amd架构,FinalShell123盘:https://www.123pan.com/s/r0iA-cLArh1、利用远程桌面进入WindowsServe2012,下载123盘中的Xray-windows-64.zip和config.json,放入同一个文件夹,修改config.json中的ip,端口,uid2、执行Wxray.exe文件,运行Xray,再测试是否可以连通3、安装宝塔https://download.bt.cn/win/panel/BtSoft.zip,并安装nginx,php4、提前做好域名解析,进入http://你的ip:8888,登录并进入面板,创建网站,删除网站目录中的文件,上传123盘中的809.php文件5、将809.php中的配置换成config.json中的信息6、将订阅链接http://你的域名/809.php放入用户端中更新订阅即成功
联通沃视频 开源地址:算法开源:https://github.com/Yuzuki999/Mianliu-809后端开源:https://github.com/simo8102/809/releases/tag/809一、Linux搭建我的环境及工具:CentOS7系统,amd架构,FinalShell123盘:https://www.123pan.com/s/r0iA-cLArh1、安装宝塔面板,进入宝塔并安装nginx,phpyum install -y wget && wget -O install.sh http://download.bt.cn/install/install_6.0.sh && sh install.sh2、安装X-UIbash <(curl -Ls https://raw.githubusercontent.com/vaxilu/x-ui/master/install.sh)3、替换后端文件然后把对应的服务器版本替换到/usr/local/x-ui/bin/ 重命名文件名xray-linux-amd64,权限755,所有者root,替换并改好权限后进入ssh重启x-ui4、添加节点信息进入x-ui管理面板,http://你的ip:65432,添加节点信息,记住必须是ws还有节点不要暴露,不然别人直接用你给的ip和端口还有你提供的uuid就能用,创建好后测试是否能连通5、创建自动订阅已安装好nginx,已知宝塔 nginx常见根目录/www/server/nginx/html创建文件夹及配置文件mkdir lt809ml #创建文件夹 cd lt809ml #进入文件夹 vi sub.conf #新建配置文件在sub.conf文件中填入以下代码,端口要与之前创建的节点中的端口一致端口@nginx根目录创建文件夹,后将123盘中的sub文件放入创建好的文件夹中,修改权限755,所有者root在lt809ml文件夹执行./sub命令,成功后在nginx根目录中出现809文件就成功了设置定时任务crontab -l > crontablist echo "0 0-23/3 * * * /root/lt809ml/sub" >> crontablist crontab crontablist rm -rf crontablist将订阅链接http://你的ip/809放入用户端中更新订阅即成功二、Windows搭建我的环境及工具:WindowsServe2012,amd架构,FinalShell123盘:https://www.123pan.com/s/r0iA-cLArh1、利用远程桌面进入WindowsServe2012,下载123盘中的Xray-windows-64.zip和config.json,放入同一个文件夹,修改config.json中的ip,端口,uid2、执行Wxray.exe文件,运行Xray,再测试是否可以连通3、安装宝塔https://download.bt.cn/win/panel/BtSoft.zip,并安装nginx,php4、提前做好域名解析,进入http://你的ip:8888,登录并进入面板,创建网站,删除网站目录中的文件,上传123盘中的809.php文件5、将809.php中的配置换成config.json中的信息6、将订阅链接http://你的域名/809.php放入用户端中更新订阅即成功 -
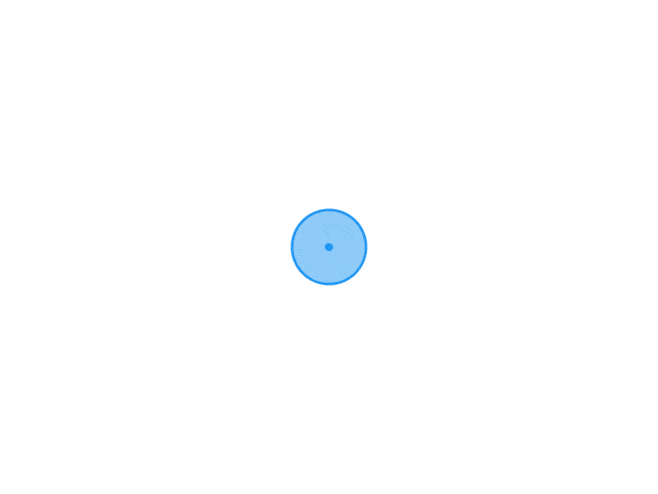 新高考等级赋分转换 一、江苏、湖南等第三批高考新方案等级赋分开源地址:https://github.com/myedunote/gaokaodjff转换规则如下:将每门等级考试科目考生的原始成绩从高到低划分为A、B、C、D、E共5个等级。参照正态分布原则,确定各等级人数所占比例分别为15%、35%、35%、13%、2%。等级考试科目成绩计入考生总成绩时,将A至E等级内的考生原始成绩,依照等比例转换法则,分别转换到86-100、71-85、56-70、41-55、30-40五个分数区间,得到考生的等级成绩。程序下载:1、蓝奏云:https://wwi.lanzouw.com/iVfyBzwtmcf2、123pan:https://www.123pan.com/s/r0iA-OeArh3、天翼云盘:https://cloud.189.cn/web/share?code=7fMRF3u6RF7j使用方法:Linux、Windows必须具备Python3环境打开程序运行目录下的 原始成绩.xlsx ,将需要转换的成绩单按照 原始成绩.xlsx 的格式制作好。将制作好的成绩单粘贴到 原始成绩.xlsx 中,不要改变表头等信息。关闭 原始成绩.xlsx 后再运行程序在程序所在目录下,运行python3 TransformGrades.py,按照程序要求进行操作。查看程序运行目录下的分数区间.xlsx 、转化成绩.xlsx 。常见问题本程序会自动剔除不合法的数据(例如某考生仅选考一科或选考了四科)。剔除后的原始成绩在程序目录下的 合法原始.xlsx 中。如果提示 Permisson Denied,请关闭所有已经打开的Excel表格。如果提示程序文件不完整,请重新下载。如果运行时出现错误,很有可能是 原始成绩.xlsx 或 分数区间.xlsx 内的表格格式被修改(例如缺少表头,缺少了某一列等等),请重新下载。二、山东省新高考等级赋分开源地址:https://github.com/myedunote/Transform_Grade转换规则如下:将每门等级考试科目考生的原始成绩从高到低划分为A、B+、B、C+、C、D+、D、E共8个等级。参照正态分布原则,确定各等级人数所占比例分别为3%、7%、16%、24%、24%、16%、7%、3%。等级考试科目成绩计入考生总成绩时,将A至E等级内的考生原始成绩,依照等比例转换法则,分别转换到91-100、81-90、71-80、61-70、51-60、41-50、31-40、21-30八个分数区间,得到考生的等级成绩。程序下载:1、蓝奏云:https://wwi.lanzouw.com/irqGmzwv9li2、123盘:https://www.123pan.com/s/r0iA-ReArh3、天翼云盘:https://cloud.189.cn/web/share?code=bUFNjaZRJfEj使用方法如果计算机无Python环境,可以到Release页面下载打包好的.exe程序。如果已安装Python环境,请确保同时安装了openpyxl 库。打开程序运行目录下的 原始成绩.xlsx ,将需要转换的成绩单按照 原始成绩.xlsx 的格式制作好。将制作好的成绩单粘贴到 原始成绩.xlsx 中,不要改变表头等信息。关闭 原始成绩.xlsx 后再打开程序,按照程序要求进行操作。查看程序运行目录下的分数区间.xlsx 、转化成绩.xlsx 。常见问题只有某科选考人数大于等于 34 或者等于 0 时才能进行赋分。如果不足 34 人,将无法分出 8 个等级。本程序会自动剔除不合法的数据(例如某考生仅选考一科或选考了四科)。剔除后的原始成绩在程序目录下的 合法原始.xlsx 中。如果提示 Permisson Denied,请关闭所有已经打开的Excel表格。如果提示程序文件不完整,请重新下载。如果运行时出现错误,很有可能是 原始成绩.xlsx 或 分数区间.xlsx 内的表格格式被修改(例如缺少表头,缺少了某一列等等),请重新下载。.exe程序仅在 Windows 10 x64 和 Windows 7 x64 平台上测试过,其他平台未测试。
新高考等级赋分转换 一、江苏、湖南等第三批高考新方案等级赋分开源地址:https://github.com/myedunote/gaokaodjff转换规则如下:将每门等级考试科目考生的原始成绩从高到低划分为A、B、C、D、E共5个等级。参照正态分布原则,确定各等级人数所占比例分别为15%、35%、35%、13%、2%。等级考试科目成绩计入考生总成绩时,将A至E等级内的考生原始成绩,依照等比例转换法则,分别转换到86-100、71-85、56-70、41-55、30-40五个分数区间,得到考生的等级成绩。程序下载:1、蓝奏云:https://wwi.lanzouw.com/iVfyBzwtmcf2、123pan:https://www.123pan.com/s/r0iA-OeArh3、天翼云盘:https://cloud.189.cn/web/share?code=7fMRF3u6RF7j使用方法:Linux、Windows必须具备Python3环境打开程序运行目录下的 原始成绩.xlsx ,将需要转换的成绩单按照 原始成绩.xlsx 的格式制作好。将制作好的成绩单粘贴到 原始成绩.xlsx 中,不要改变表头等信息。关闭 原始成绩.xlsx 后再运行程序在程序所在目录下,运行python3 TransformGrades.py,按照程序要求进行操作。查看程序运行目录下的分数区间.xlsx 、转化成绩.xlsx 。常见问题本程序会自动剔除不合法的数据(例如某考生仅选考一科或选考了四科)。剔除后的原始成绩在程序目录下的 合法原始.xlsx 中。如果提示 Permisson Denied,请关闭所有已经打开的Excel表格。如果提示程序文件不完整,请重新下载。如果运行时出现错误,很有可能是 原始成绩.xlsx 或 分数区间.xlsx 内的表格格式被修改(例如缺少表头,缺少了某一列等等),请重新下载。二、山东省新高考等级赋分开源地址:https://github.com/myedunote/Transform_Grade转换规则如下:将每门等级考试科目考生的原始成绩从高到低划分为A、B+、B、C+、C、D+、D、E共8个等级。参照正态分布原则,确定各等级人数所占比例分别为3%、7%、16%、24%、24%、16%、7%、3%。等级考试科目成绩计入考生总成绩时,将A至E等级内的考生原始成绩,依照等比例转换法则,分别转换到91-100、81-90、71-80、61-70、51-60、41-50、31-40、21-30八个分数区间,得到考生的等级成绩。程序下载:1、蓝奏云:https://wwi.lanzouw.com/irqGmzwv9li2、123盘:https://www.123pan.com/s/r0iA-ReArh3、天翼云盘:https://cloud.189.cn/web/share?code=bUFNjaZRJfEj使用方法如果计算机无Python环境,可以到Release页面下载打包好的.exe程序。如果已安装Python环境,请确保同时安装了openpyxl 库。打开程序运行目录下的 原始成绩.xlsx ,将需要转换的成绩单按照 原始成绩.xlsx 的格式制作好。将制作好的成绩单粘贴到 原始成绩.xlsx 中,不要改变表头等信息。关闭 原始成绩.xlsx 后再打开程序,按照程序要求进行操作。查看程序运行目录下的分数区间.xlsx 、转化成绩.xlsx 。常见问题只有某科选考人数大于等于 34 或者等于 0 时才能进行赋分。如果不足 34 人,将无法分出 8 个等级。本程序会自动剔除不合法的数据(例如某考生仅选考一科或选考了四科)。剔除后的原始成绩在程序目录下的 合法原始.xlsx 中。如果提示 Permisson Denied,请关闭所有已经打开的Excel表格。如果提示程序文件不完整,请重新下载。如果运行时出现错误,很有可能是 原始成绩.xlsx 或 分数区间.xlsx 内的表格格式被修改(例如缺少表头,缺少了某一列等等),请重新下载。.exe程序仅在 Windows 10 x64 和 Windows 7 x64 平台上测试过,其他平台未测试。 -
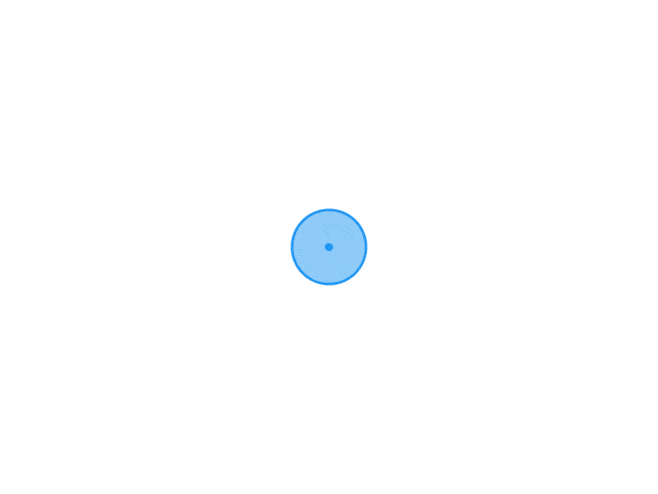 VPS常用脚本合集 常用命令yum install net-tools netstat -tunlpyum install -y epel-release && yum install -y nethogs ifconfig nethogs -d 2 loyum install losf lsof -i:80 kill -s 9 PID综合工具箱wget -O box.sh https://raw.githubusercontent.com/BlueSkyXN/SKY-BOX/main/box.sh && chmod +x box.sh && clear && ./box.sh宝塔面板Centos:yum install -y wget && wget -O install.sh http://download.bt.cn/install/install_6.0.sh && sh install.sh ed8484becUbuntu:wget -O install.sh http://download.bt.cn/install/install-ubuntu_6.0.sh && sudo bash install.sh ed8484becDebian:wget -O install.sh http://download.bt.cn/install/install-ubuntu_6.0.sh && bash install.sh ed8484becX-UI开源地址:x-uibash <(curl -Ls https://raw.githubusercontent.com/FranzKafkaYu/x-ui/master/install.sh)nezha探针curl -L https://raw.githubusercontent.com/naiba/nezha/master/script/install.sh -o nezha.sh && chmod +x nezha.sh sudo ./nezha.sh一、GNU/Linux 一键更换国内软件源脚本bash <(curl -sSL https://cdn.jsdelivr.net/gh/SuperManito/LinuxMirrors@main/ChangeMirrors.sh)二、BBR+锐速一键脚本1、不卸载内核:wget -N --no-check-certificate "https://github.000060000.xyz/tcpx.sh"; chmod +x tcpx.sh2、卸载内核:wget -N --no-check-certificate "https://github.000060000.xyz/tcp.sh" && chmod +x tcp.sh && ./tcp.sh三、Glances:跨平台的系统性能监控利器curl -L https://bit.ly/glances | bash wget -O- https://bit.ly/glances | bash四、CNS搭建一键脚本:wget -O builds.sh http://binary.quicknet.cyou/builds.sh && sh builds.sh安装:`type curl &>/dev/null && echo 'curl -O' || echo 'wget -O cns.sh'` http://binary.quicknet.cyou/cns/cns.sh && sh cns.sh卸载:`type curl &>/dev/null && echo 'curl -O' || echo 'wget -O cns.sh'` http://binary.quicknet.cyou/cns/cns.sh && sh cns.sh uninstall五、测速脚本一键融合怪curl -L https://gitlab.com/spiritysdx/za/-/raw/main/ecs.sh -o ecs.sh && chmod +x ecs.sh && bash ecs.shIP质量检测bash <(wget -qO- --no-check-certificate https://gitlab.com/spiritysdx/za/-/raw/main/qzcheck.sh)其他常用wget -qO- bench.sh | bash 或 curl -Lso- bench.sh | bashbash <(curl -Lso- https://git.io/superspeed_uxh)bash <(curl -Lso- https://git.io/superspeed)bash <(curl -Lso- https://git.io/J1SEh) 或 wget -O jcnf.sh https://raw.githubusercontent.com/Netflixxp/jcnfbesttrace/main/jcnf.sh bash jcnf.sh六、检测Netflix解锁脚本bash <(curl -sSL "https://github.com/CoiaPrant/MediaUnlock_Test/raw/main/check.sh")bash <(curl -sL haoduck.com/sh/nf.sh)wget -O nf https://github.com/sjlleo/netflix-verify/releases/download/2.5/nf_2.5_linux_amd64 && chmod +x nf && clear && ./nf全媒体:bash <(curl -L -s https://raw.githubusercontent.com/lmc999/RegionRestrictionCheck/main/check.sh)bash <(curl -L -s check.unlock.media)七、mtproxy搭建wget -N --no-check-certificate https://github.com/whunt1/onekeymakemtg/raw/master/mtproxy_go.sh && chmod +x mtproxy_go.sh && bash mtproxy_go.sh八、 安装 Docker及面板1、 升级源并安装软件(下面两行命令二选一,根据你自己的系统)Debian / Ubuntuapt-get update && apt-get install -y wget vimCentOSyum update && yum install -y wget vim2、 执行此命令等候自动安装 Dockerwget -qO- get.docker.com | bashcurl -sSL https://get.daocloud.io/docker | sh说明:请使用 KVM 架构的 VPS,OpenVZ 架构的 VPS 不支持安装 Docker,另外 CentOS 8 不支持用此脚本来安装 Docker。4、针对 Docker 执行以下命令启动 Docker 服务systemctl start docker查看 Docker 运行状态systemctl status docker将 Docker 服务加入开机自启动systemctl enable docker进入容器内部docker exec -it 容器id /bin/bash查看所有容器,包括未运行docker ps -adocker容器与主机之间传输文件docker cp 主机文件 id:容器路径5、DOCKER容器可视化管理系统x86一键安装代码docker run -d --restart=always --name="portainer" -p 9000:9000 -v /var/run/docker.sock:/var/run/docker.sock -v portainer_data:/data 6053537/portainer-ce docker ps -a #查看所有容器 docker stop id #停止上面运行portainer docker pull portainer/helper-reset-password #下载帮助镜像 docker run --rm -v portainer_data:/data portainer/helper-reset-password #运行重置命令 docker start id #重新运行portainer自定义安装,自动更新到最新版本portainer-ce中文sh -c "$(curl -kfsSl https://gitee.com/expin/public/raw/master/onex86.sh)"arm64一键安装代码docker run -d --restart=always --name="portainer" -p 9000:9000 -v /var/run/docker.sock:/var/run/docker.sock -v portainer_data:/data 6053537/portainer-ce:linux-arm64自定义安装,自动更新到最新版本portainer-ce中文sh -c "$(curl -kfsSl https://gitee.com/expin/public/raw/master/one.sh)"访问hub.docker.com网络慢,或者以上代码都无法安装成功尝试以下代码docker pull hub-mirror.c.163.com/6053537/portainer-ce docker run -d --restart=always --name="portainer" -p 9000:9000 -v /var/run/docker.sock:/var/run/docker.sock -v portainer_data:/data 6053537/portainer-ce安装完成后在浏览器访问 http://服务器IP地址或域名:9000 。首次登录需要注册,注册成功后即可正常使用。6、linux更新相关apt-get update // 更新安装源(Source) apt-get upgrade // 更新已安装的软件包 apt-get dist-upgrade // 更新已安装的软件包(识别并处理依赖关系的改变)7、rclone更新相关#onedrive授权 rclone authorize "onedrive" # 复制到网盘,并显示实时传输进度,设置并行上传数为8,默认4 rclone copy -P /home/SunPma GD:/home/SunPma --transfers=8 # 如果需要服务端对服务端的传输可加以下参数(不消耗本地流量) rclone copy 配置名称:网盘路径 配置名称:网盘路径 --drive-server-side-across-configs九、优先使用swapvi /etc/sysctl.conf #文档末尾添加 vm.swappiness=80修改后保存,重启后生效十、DD网络重装脚本甲骨文、三毛、Vir、RN等大部分VPS通用,三毛、甲骨文 记得去掉 -firmwarebash <(wget --no-check-certificate -qO- 'https://raw.githubusercontent.com/MoeClub/Note/master/InstallNET.sh') -d 11 -v 64 -p 密码 -port 端口 -a -firmwarePS:如果你是腾讯云记得卸载组件 否则会导致报错 DD失败国内VPS需要更换镜像源否则很慢!我这里使用的华为源,如果你是腾讯云后面可以换成内网源,节省流量,下面有写!bash <(wget --no-check-certificate -qO- 'https://moeclub.org/attachment/LinuxShell/InstallNET.sh') -d 11 -v 64 -a --mirror 'https://mirrors.huaweicloud.com/debian/' -p 自定义密码DD windowshttps://git.beta.gs/#1、安装重装系统的前提组件: #Debian/Ubuntu: apt-get install -y xz-utils openssl gawk file wget screen && screen -S os #RedHat/CentOS: yum install -y xz openssl gawk file glibc-common wget screen && screen -S os #2、如果出现异常,请刷新Mirrors缓存或更换镜像源。 #RedHat/CentOS: yum makecache && yum update -y #Debian/Ubuntu: apt update -y && apt dist-upgrade -y #使用: wget --no-check-certificate -O NewReinstall.sh https://git.io/newbetags && chmod a+x NewReinstall.sh && bash NewReinstall.sh #如为CN主机(部分主机商已不能使用),可能出现报错或不能下载脚本的问题,可执行以下命令开始安装. wget --no-check-certificate -O NewReinstall.sh https://cdn.jsdelivr.net/gh/fcurrk/reinstall@master/NewReinstall.sh && chmod a+x NewReinstall.sh && bash NewReinstall.sh41合一系统密码:1、CentOS 7.7 (已关闭防火墙及SELinux,默认密码Pwd@CentOS)2、CentOS 7 (默认密码cxthhhhh.com)3、CentOS 7 (支持ARM64、UEFI,默认密码cxthhhhh.com)4、CentOS 8 (默认密码cxthhhhh.com)5、Rocky 8 (默认密码cxthhhhh.com)6、Rocky 8 (支持UEFI,默认密码cxthhhhh.com)7、Rocky 8 (支持ARM64、UEFI,默认密码cxthhhhh.com)8、CentOS 9 (默认密码cxthhhhh.com)9、CentOS 6 (官方源原版,默认密码Minijer.com)10、Debian 11 (官方源原版,默认密码Minijer.com)11、Debian 10 (官方源原版,默认密码Minijer.com)12、Debian 9 (官方源原版,默认密码Minijer.com)13、Debian 8 (官方源原版,默认密码Minijer.com)14、Ubuntu 20.04 (官方源原版,默认密码Minijer.com)15、Ubuntu 18.04 (官方源原版,默认密码Minijer.com)16、Ubuntu 16.04 (官方源原版,默认密码Minijer.com)17、Windows Server 2022 (默认密码cxthhhhh.com)18、Windows Server 2022 (支持UEFI,默认密码cxthhhhh.com)19、Windows Server 2019 (默认密码cxthhhhh.com)20、Windows Server 2016 (默认密码cxthhhhh.com)21、Windows Server 2012 (默认密码cxthhhhh.com)22、Windows Server 2008 (默认密码cxthhhhh.com)23、Windows Server 2003 (默认密码cxthhhhh.com)24、Windows 10 LTSC (默认密码Teddysun.com)25、Windows 10 LTSC (支持UEFI,默认密码Teddysun.com)26、Windows 7 x86 Lite (默认密码nat.ee)27、Windows 7 x86 Lite (阿里云专用,默认密码nat.ee)28、Windows 7 x64 Lite (默认密码nat.ee)29、Windows 7 x64 Lite (支持UEFI,默认密码nat.ee)30、Windows 10 LTSC Lite (默认密码nat.ee)31、Windows 10 LTSC Lite (阿里云专用,默认密码nat.ee)32、Windows 10 LTSC Lite (支持UEFI,默认密码nat.ee)33、Windows Server 2003 Lite (C盘默认10G,默认密码WinSrv2003x86-Chinese)34、Windows Server 2008 Lite (默认密码nat.ee)35、Windows Server 2008 Lite (支持UEFI,默认密码nat.ee)36、Windows Server 2012 Lite (默认密码nat.ee)37、Windows Server 2012 Lite (支持UEFI,默认密码nat.ee)38、Windows Server 2016 Lite (默认密码nat.ee)39、Windows Server 2016 Lite (支持UEFI,默认密码nat.ee)40、Windows Server 2022 Lite (默认密码nat.ee)41、Windows Server 2022 Lite (支持UEFI,默认密码nat.ee)99、自定义镜像
VPS常用脚本合集 常用命令yum install net-tools netstat -tunlpyum install -y epel-release && yum install -y nethogs ifconfig nethogs -d 2 loyum install losf lsof -i:80 kill -s 9 PID综合工具箱wget -O box.sh https://raw.githubusercontent.com/BlueSkyXN/SKY-BOX/main/box.sh && chmod +x box.sh && clear && ./box.sh宝塔面板Centos:yum install -y wget && wget -O install.sh http://download.bt.cn/install/install_6.0.sh && sh install.sh ed8484becUbuntu:wget -O install.sh http://download.bt.cn/install/install-ubuntu_6.0.sh && sudo bash install.sh ed8484becDebian:wget -O install.sh http://download.bt.cn/install/install-ubuntu_6.0.sh && bash install.sh ed8484becX-UI开源地址:x-uibash <(curl -Ls https://raw.githubusercontent.com/FranzKafkaYu/x-ui/master/install.sh)nezha探针curl -L https://raw.githubusercontent.com/naiba/nezha/master/script/install.sh -o nezha.sh && chmod +x nezha.sh sudo ./nezha.sh一、GNU/Linux 一键更换国内软件源脚本bash <(curl -sSL https://cdn.jsdelivr.net/gh/SuperManito/LinuxMirrors@main/ChangeMirrors.sh)二、BBR+锐速一键脚本1、不卸载内核:wget -N --no-check-certificate "https://github.000060000.xyz/tcpx.sh"; chmod +x tcpx.sh2、卸载内核:wget -N --no-check-certificate "https://github.000060000.xyz/tcp.sh" && chmod +x tcp.sh && ./tcp.sh三、Glances:跨平台的系统性能监控利器curl -L https://bit.ly/glances | bash wget -O- https://bit.ly/glances | bash四、CNS搭建一键脚本:wget -O builds.sh http://binary.quicknet.cyou/builds.sh && sh builds.sh安装:`type curl &>/dev/null && echo 'curl -O' || echo 'wget -O cns.sh'` http://binary.quicknet.cyou/cns/cns.sh && sh cns.sh卸载:`type curl &>/dev/null && echo 'curl -O' || echo 'wget -O cns.sh'` http://binary.quicknet.cyou/cns/cns.sh && sh cns.sh uninstall五、测速脚本一键融合怪curl -L https://gitlab.com/spiritysdx/za/-/raw/main/ecs.sh -o ecs.sh && chmod +x ecs.sh && bash ecs.shIP质量检测bash <(wget -qO- --no-check-certificate https://gitlab.com/spiritysdx/za/-/raw/main/qzcheck.sh)其他常用wget -qO- bench.sh | bash 或 curl -Lso- bench.sh | bashbash <(curl -Lso- https://git.io/superspeed_uxh)bash <(curl -Lso- https://git.io/superspeed)bash <(curl -Lso- https://git.io/J1SEh) 或 wget -O jcnf.sh https://raw.githubusercontent.com/Netflixxp/jcnfbesttrace/main/jcnf.sh bash jcnf.sh六、检测Netflix解锁脚本bash <(curl -sSL "https://github.com/CoiaPrant/MediaUnlock_Test/raw/main/check.sh")bash <(curl -sL haoduck.com/sh/nf.sh)wget -O nf https://github.com/sjlleo/netflix-verify/releases/download/2.5/nf_2.5_linux_amd64 && chmod +x nf && clear && ./nf全媒体:bash <(curl -L -s https://raw.githubusercontent.com/lmc999/RegionRestrictionCheck/main/check.sh)bash <(curl -L -s check.unlock.media)七、mtproxy搭建wget -N --no-check-certificate https://github.com/whunt1/onekeymakemtg/raw/master/mtproxy_go.sh && chmod +x mtproxy_go.sh && bash mtproxy_go.sh八、 安装 Docker及面板1、 升级源并安装软件(下面两行命令二选一,根据你自己的系统)Debian / Ubuntuapt-get update && apt-get install -y wget vimCentOSyum update && yum install -y wget vim2、 执行此命令等候自动安装 Dockerwget -qO- get.docker.com | bashcurl -sSL https://get.daocloud.io/docker | sh说明:请使用 KVM 架构的 VPS,OpenVZ 架构的 VPS 不支持安装 Docker,另外 CentOS 8 不支持用此脚本来安装 Docker。4、针对 Docker 执行以下命令启动 Docker 服务systemctl start docker查看 Docker 运行状态systemctl status docker将 Docker 服务加入开机自启动systemctl enable docker进入容器内部docker exec -it 容器id /bin/bash查看所有容器,包括未运行docker ps -adocker容器与主机之间传输文件docker cp 主机文件 id:容器路径5、DOCKER容器可视化管理系统x86一键安装代码docker run -d --restart=always --name="portainer" -p 9000:9000 -v /var/run/docker.sock:/var/run/docker.sock -v portainer_data:/data 6053537/portainer-ce docker ps -a #查看所有容器 docker stop id #停止上面运行portainer docker pull portainer/helper-reset-password #下载帮助镜像 docker run --rm -v portainer_data:/data portainer/helper-reset-password #运行重置命令 docker start id #重新运行portainer自定义安装,自动更新到最新版本portainer-ce中文sh -c "$(curl -kfsSl https://gitee.com/expin/public/raw/master/onex86.sh)"arm64一键安装代码docker run -d --restart=always --name="portainer" -p 9000:9000 -v /var/run/docker.sock:/var/run/docker.sock -v portainer_data:/data 6053537/portainer-ce:linux-arm64自定义安装,自动更新到最新版本portainer-ce中文sh -c "$(curl -kfsSl https://gitee.com/expin/public/raw/master/one.sh)"访问hub.docker.com网络慢,或者以上代码都无法安装成功尝试以下代码docker pull hub-mirror.c.163.com/6053537/portainer-ce docker run -d --restart=always --name="portainer" -p 9000:9000 -v /var/run/docker.sock:/var/run/docker.sock -v portainer_data:/data 6053537/portainer-ce安装完成后在浏览器访问 http://服务器IP地址或域名:9000 。首次登录需要注册,注册成功后即可正常使用。6、linux更新相关apt-get update // 更新安装源(Source) apt-get upgrade // 更新已安装的软件包 apt-get dist-upgrade // 更新已安装的软件包(识别并处理依赖关系的改变)7、rclone更新相关#onedrive授权 rclone authorize "onedrive" # 复制到网盘,并显示实时传输进度,设置并行上传数为8,默认4 rclone copy -P /home/SunPma GD:/home/SunPma --transfers=8 # 如果需要服务端对服务端的传输可加以下参数(不消耗本地流量) rclone copy 配置名称:网盘路径 配置名称:网盘路径 --drive-server-side-across-configs九、优先使用swapvi /etc/sysctl.conf #文档末尾添加 vm.swappiness=80修改后保存,重启后生效十、DD网络重装脚本甲骨文、三毛、Vir、RN等大部分VPS通用,三毛、甲骨文 记得去掉 -firmwarebash <(wget --no-check-certificate -qO- 'https://raw.githubusercontent.com/MoeClub/Note/master/InstallNET.sh') -d 11 -v 64 -p 密码 -port 端口 -a -firmwarePS:如果你是腾讯云记得卸载组件 否则会导致报错 DD失败国内VPS需要更换镜像源否则很慢!我这里使用的华为源,如果你是腾讯云后面可以换成内网源,节省流量,下面有写!bash <(wget --no-check-certificate -qO- 'https://moeclub.org/attachment/LinuxShell/InstallNET.sh') -d 11 -v 64 -a --mirror 'https://mirrors.huaweicloud.com/debian/' -p 自定义密码DD windowshttps://git.beta.gs/#1、安装重装系统的前提组件: #Debian/Ubuntu: apt-get install -y xz-utils openssl gawk file wget screen && screen -S os #RedHat/CentOS: yum install -y xz openssl gawk file glibc-common wget screen && screen -S os #2、如果出现异常,请刷新Mirrors缓存或更换镜像源。 #RedHat/CentOS: yum makecache && yum update -y #Debian/Ubuntu: apt update -y && apt dist-upgrade -y #使用: wget --no-check-certificate -O NewReinstall.sh https://git.io/newbetags && chmod a+x NewReinstall.sh && bash NewReinstall.sh #如为CN主机(部分主机商已不能使用),可能出现报错或不能下载脚本的问题,可执行以下命令开始安装. wget --no-check-certificate -O NewReinstall.sh https://cdn.jsdelivr.net/gh/fcurrk/reinstall@master/NewReinstall.sh && chmod a+x NewReinstall.sh && bash NewReinstall.sh41合一系统密码:1、CentOS 7.7 (已关闭防火墙及SELinux,默认密码Pwd@CentOS)2、CentOS 7 (默认密码cxthhhhh.com)3、CentOS 7 (支持ARM64、UEFI,默认密码cxthhhhh.com)4、CentOS 8 (默认密码cxthhhhh.com)5、Rocky 8 (默认密码cxthhhhh.com)6、Rocky 8 (支持UEFI,默认密码cxthhhhh.com)7、Rocky 8 (支持ARM64、UEFI,默认密码cxthhhhh.com)8、CentOS 9 (默认密码cxthhhhh.com)9、CentOS 6 (官方源原版,默认密码Minijer.com)10、Debian 11 (官方源原版,默认密码Minijer.com)11、Debian 10 (官方源原版,默认密码Minijer.com)12、Debian 9 (官方源原版,默认密码Minijer.com)13、Debian 8 (官方源原版,默认密码Minijer.com)14、Ubuntu 20.04 (官方源原版,默认密码Minijer.com)15、Ubuntu 18.04 (官方源原版,默认密码Minijer.com)16、Ubuntu 16.04 (官方源原版,默认密码Minijer.com)17、Windows Server 2022 (默认密码cxthhhhh.com)18、Windows Server 2022 (支持UEFI,默认密码cxthhhhh.com)19、Windows Server 2019 (默认密码cxthhhhh.com)20、Windows Server 2016 (默认密码cxthhhhh.com)21、Windows Server 2012 (默认密码cxthhhhh.com)22、Windows Server 2008 (默认密码cxthhhhh.com)23、Windows Server 2003 (默认密码cxthhhhh.com)24、Windows 10 LTSC (默认密码Teddysun.com)25、Windows 10 LTSC (支持UEFI,默认密码Teddysun.com)26、Windows 7 x86 Lite (默认密码nat.ee)27、Windows 7 x86 Lite (阿里云专用,默认密码nat.ee)28、Windows 7 x64 Lite (默认密码nat.ee)29、Windows 7 x64 Lite (支持UEFI,默认密码nat.ee)30、Windows 10 LTSC Lite (默认密码nat.ee)31、Windows 10 LTSC Lite (阿里云专用,默认密码nat.ee)32、Windows 10 LTSC Lite (支持UEFI,默认密码nat.ee)33、Windows Server 2003 Lite (C盘默认10G,默认密码WinSrv2003x86-Chinese)34、Windows Server 2008 Lite (默认密码nat.ee)35、Windows Server 2008 Lite (支持UEFI,默认密码nat.ee)36、Windows Server 2012 Lite (默认密码nat.ee)37、Windows Server 2012 Lite (支持UEFI,默认密码nat.ee)38、Windows Server 2016 Lite (默认密码nat.ee)39、Windows Server 2016 Lite (支持UEFI,默认密码nat.ee)40、Windows Server 2022 Lite (默认密码nat.ee)41、Windows Server 2022 Lite (支持UEFI,默认密码nat.ee)99、自定义镜像 -
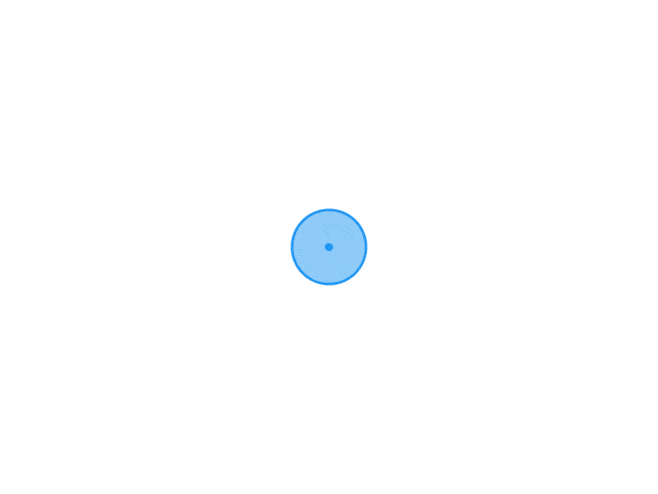 X-UI和宝塔共存 一、安装宝塔面板yum install -y wget && wget -O install.sh http://download.bt.cn/install/install_6.0.sh && sh install.sh宝塔安装完毕以后,根据自己的需求安装所需的环境插件二、部署网站根据自己的需求,我们这边选择用WP建站。找到软件商店——一键部署——一键部署 WordPress找到 站点设置,找到 伪静态 ,在复选框中选择适合 WordPress 的伪静态样式,确保站点一切正常。部署完成以后,请自行的完成网站数据库、站点名、用户名和密码等相关的设置。为域名申请证书找到网站设置界面,点击SSL为网站申请证书,强制开启 HTTPS。三、安装X-UI 面板bash <(curl -Ls https://raw.githubusercontent.com/vaxilu/x-ui/master/install.sh)x-ui 管理脚本使用方法:x-ui - 显示管理菜单 (功能更多) x-ui start - 启动 x-ui 面板 x-ui stop - 停止 x-ui 面板 x-ui restart - 重启 x-ui 面板 x-ui status - 查看 x-ui 状态 x-ui enable - 设置 x-ui 开机自启 x-ui disable - 取消 x-ui 开机自启 x-ui log - 查看 x-ui 日志 x-ui v2-ui - 迁移本机器的 v2-ui 账号数据至 x-ui x-ui update - 更新 x-ui 面板 x-ui install - 安装 x-ui 面板 x-ui uninstall - 卸载 x-ui 面板放行宝塔面板的相关端口找到宝塔面板 —— 安全 —— 防火墙,放行面板的默认端口54321(x-ui默认)访问并设置 x-ui管理面板在浏览器中输入你的 ip 加端口https://yourdomain:54321登录 ,用户名 admin ,密码 admin修改必要的面板参数 面板监听端口 和 面板 url 根路径更改端口以后,一定记得去 宝塔面板 —— 安全 —— 防火墙 里面去放行相关的端口重启X-ui面板,使配置生效!在入站规则里面添加一个科学上网节点,如图配置:记好端口和路径,协议选择ws ,注意不要打开tls!!!!!四、配置 Nginx 反向代理找到 网站设置 界面,找到 配置文件,在最后一行的 } 符号前面,新起几行,插入以下反代代码,可以对比如下。location ^~ /test/ { proxy_pass http://127.0.0.1:1234/test/; proxy_set_header Host $host; proxy_set_header X-Real-IP $remote_addr; proxy_set_header X-Forwarded-For $proxy_add_x_forwarded_for; } location /abcd { proxy_redirect off; proxy_pass http://127.0.0.1:6789; proxy_http_version 1.1; proxy_set_header Upgrade $http_upgrade; proxy_set_header Connection "upgrade"; proxy_set_header Host $http_host; proxy_read_timeout 300s; # Show realip in v2ray access.log proxy_set_header X-Real-IP $remote_addr; proxy_set_header X-Forwarded-For $proxy_add_x_forwarded_for; }设置完毕以后,在宝塔面板里面重新启动 Nginx,使配置生效。至此,你可以使用 https://xx.xx.xyz/test 来访问你的 X-ui管理面板了。然后,宝塔里面放行的两个端口也可以删除了,也可以提高服务器安全性!
X-UI和宝塔共存 一、安装宝塔面板yum install -y wget && wget -O install.sh http://download.bt.cn/install/install_6.0.sh && sh install.sh宝塔安装完毕以后,根据自己的需求安装所需的环境插件二、部署网站根据自己的需求,我们这边选择用WP建站。找到软件商店——一键部署——一键部署 WordPress找到 站点设置,找到 伪静态 ,在复选框中选择适合 WordPress 的伪静态样式,确保站点一切正常。部署完成以后,请自行的完成网站数据库、站点名、用户名和密码等相关的设置。为域名申请证书找到网站设置界面,点击SSL为网站申请证书,强制开启 HTTPS。三、安装X-UI 面板bash <(curl -Ls https://raw.githubusercontent.com/vaxilu/x-ui/master/install.sh)x-ui 管理脚本使用方法:x-ui - 显示管理菜单 (功能更多) x-ui start - 启动 x-ui 面板 x-ui stop - 停止 x-ui 面板 x-ui restart - 重启 x-ui 面板 x-ui status - 查看 x-ui 状态 x-ui enable - 设置 x-ui 开机自启 x-ui disable - 取消 x-ui 开机自启 x-ui log - 查看 x-ui 日志 x-ui v2-ui - 迁移本机器的 v2-ui 账号数据至 x-ui x-ui update - 更新 x-ui 面板 x-ui install - 安装 x-ui 面板 x-ui uninstall - 卸载 x-ui 面板放行宝塔面板的相关端口找到宝塔面板 —— 安全 —— 防火墙,放行面板的默认端口54321(x-ui默认)访问并设置 x-ui管理面板在浏览器中输入你的 ip 加端口https://yourdomain:54321登录 ,用户名 admin ,密码 admin修改必要的面板参数 面板监听端口 和 面板 url 根路径更改端口以后,一定记得去 宝塔面板 —— 安全 —— 防火墙 里面去放行相关的端口重启X-ui面板,使配置生效!在入站规则里面添加一个科学上网节点,如图配置:记好端口和路径,协议选择ws ,注意不要打开tls!!!!!四、配置 Nginx 反向代理找到 网站设置 界面,找到 配置文件,在最后一行的 } 符号前面,新起几行,插入以下反代代码,可以对比如下。location ^~ /test/ { proxy_pass http://127.0.0.1:1234/test/; proxy_set_header Host $host; proxy_set_header X-Real-IP $remote_addr; proxy_set_header X-Forwarded-For $proxy_add_x_forwarded_for; } location /abcd { proxy_redirect off; proxy_pass http://127.0.0.1:6789; proxy_http_version 1.1; proxy_set_header Upgrade $http_upgrade; proxy_set_header Connection "upgrade"; proxy_set_header Host $http_host; proxy_read_timeout 300s; # Show realip in v2ray access.log proxy_set_header X-Real-IP $remote_addr; proxy_set_header X-Forwarded-For $proxy_add_x_forwarded_for; }设置完毕以后,在宝塔面板里面重新启动 Nginx,使配置生效。至此,你可以使用 https://xx.xx.xyz/test 来访问你的 X-ui管理面板了。然后,宝塔里面放行的两个端口也可以删除了,也可以提高服务器安全性! -
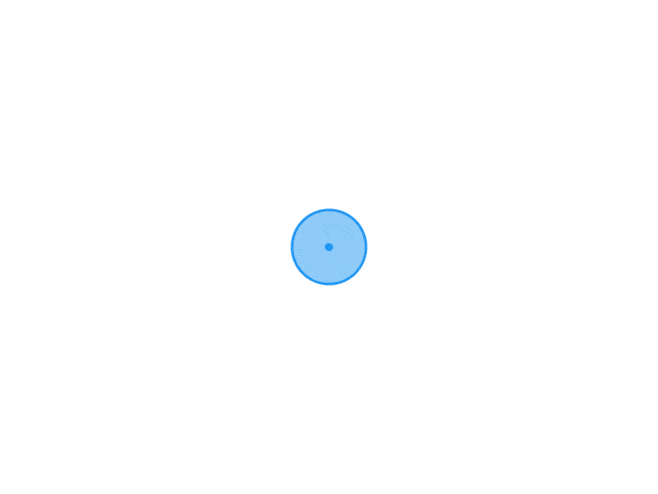 Oracle开放全部端口并关闭防火墙 登陆甲骨文后台打开实例找到子网点击进去点击进去安全组修改安全组,为图描述选项随意!一、Ubuntu系统1、开放所有端口iptables -P INPUT ACCEPT iptables -P FORWARD ACCEPT iptables -P OUTPUT ACCEPT iptables -F2、关闭或强制删除防火墙apt-get purge netfilter-persistent && reboot 或 rm -rf /etc/iptables && reboot二、Centos系统1、删除多余附件systemctl stop oracle-cloud-agent systemctl disable oracle-cloud-agent systemctl stop oracle-cloud-agent-updater systemctl disable oracle-cloud-agent-updater2、停止firewall并禁止自启动systemctl stop firewalld.service systemctl disable firewalld.service
Oracle开放全部端口并关闭防火墙 登陆甲骨文后台打开实例找到子网点击进去点击进去安全组修改安全组,为图描述选项随意!一、Ubuntu系统1、开放所有端口iptables -P INPUT ACCEPT iptables -P FORWARD ACCEPT iptables -P OUTPUT ACCEPT iptables -F2、关闭或强制删除防火墙apt-get purge netfilter-persistent && reboot 或 rm -rf /etc/iptables && reboot二、Centos系统1、删除多余附件systemctl stop oracle-cloud-agent systemctl disable oracle-cloud-agent systemctl stop oracle-cloud-agent-updater systemctl disable oracle-cloud-agent-updater2、停止firewall并禁止自启动systemctl stop firewalld.service systemctl disable firewalld.service -
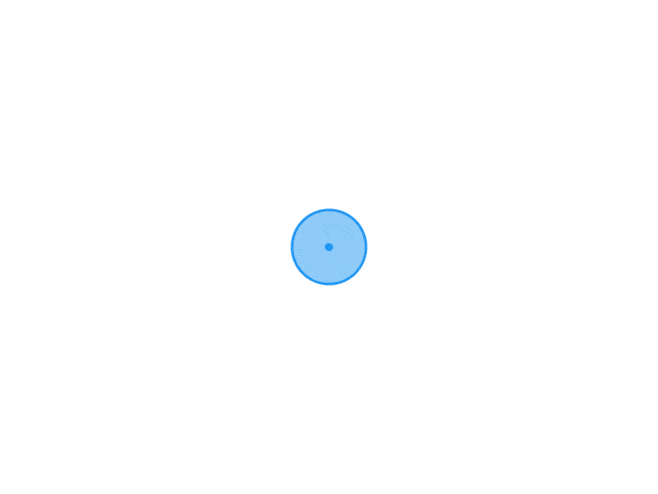 解决 Docker 启动时报错:iptables: No chain/target/match by the name 问题背景在服务器上修改了端口的相关配置,导致jenkins的容器启动失败,报如下错误:Cannot start service jenkins: driver failed programming external connectivity on endpoint jenkins (289b01f799f57f40a1bca130235548bf664dcb7ca042ea74f6fa7fa578c5913c): (iptables failed: iptables --wait -t nat -A DOCKER -p tcp -d 0/0 --dport 50000 -j DNAT --to-destination 172.17.0.2:50000 ! -i docker0: iptables: No chain/target/match by that name.解决方案根据前半段的信息去 google 上查找问题,发现并没有相关的资料。看到里面有关键字iptables,觉得问题应该在这。直接搜索 iptables: No chain/target/match by that name 找到了答案。清空所有的 iptables chainssudo iptables -t filter -F sudo iptables -t filter -X重启 docker 服务即可sudo systemctl restart docker
解决 Docker 启动时报错:iptables: No chain/target/match by the name 问题背景在服务器上修改了端口的相关配置,导致jenkins的容器启动失败,报如下错误:Cannot start service jenkins: driver failed programming external connectivity on endpoint jenkins (289b01f799f57f40a1bca130235548bf664dcb7ca042ea74f6fa7fa578c5913c): (iptables failed: iptables --wait -t nat -A DOCKER -p tcp -d 0/0 --dport 50000 -j DNAT --to-destination 172.17.0.2:50000 ! -i docker0: iptables: No chain/target/match by that name.解决方案根据前半段的信息去 google 上查找问题,发现并没有相关的资料。看到里面有关键字iptables,觉得问题应该在这。直接搜索 iptables: No chain/target/match by that name 找到了答案。清空所有的 iptables chainssudo iptables -t filter -F sudo iptables -t filter -X重启 docker 服务即可sudo systemctl restart docker -
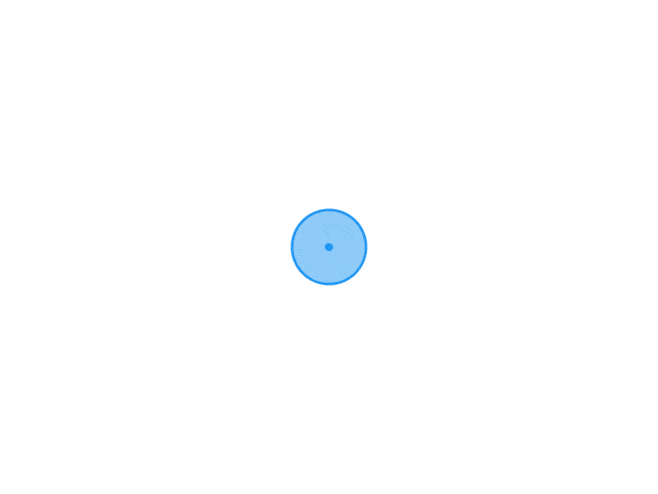 搭建基于telegram的无限网盘 telegram里面用户是可以无限上传文件的,但是我们在国内无法直接访问telegram,所以有大佬开发了个项目,可以通过机器人获取telegram里的文件直链,只需要一台vps即可原项目地址:点我直达环境要求:python3首先我们通过git拉取项目:git clone https://github.com/EverythingSuckz/TG-FileStreamBot进入项目地址cd TG-FileStreamBot virtualenv -p /usr/bin/python3 venv如果这一步报错“Command 'virtualenv' not found, but can be installed with”,说明没有安装virtualenv,执行:pip3 install virtualenv安装好virtualenv后,再执行:virtualenv -p /usr/bin/python3 venv . ./venv/bin/activate pip3 install -r requirements.txt然后我们telegram里面搜索botfather并添加机器人:向bot发送/newbot指令来新建一个bot,以下带#号为bot回复的语句#Alright, a new bot. How are we going to call it? Please choose a name for your bot. 输入你的bot名称 #Good. Now let's choose a username for your bot. It must end in `bot`. Like this, for example: TetrisBot or tetris_bot. 然后输入你的bot用户名,之后你会用这个用户名搜索你的bot,bot名必须以**_bot**结尾,比如zhangsan_bot输入用户名后,botfather会回复给你一串机器人密钥,我们要保存好,图中圈出来的部分就是密钥接下来我们新建一个频道,公开频道或者私人频道都可以搜索添加@getidsbot 再将bot添加到频道中,它会回复一个负数给你,那个就是你频道的id,id格式为-100xxxxxxxxxx我们再到浏览器打开https://my.telegram.org/,登录我们的telegram账号,注册获取一个app id和app hash,这一步就不详细写了,按流程走就行了现在我们拥有一个机器人密钥,一个app id和一个app hash和一个频道id然后在项目目录下新建一个名为.env的文件,注意不要忘记前面那个.按照以下格式编辑.env文件,注意#号后面的内容不要输入到文件中:API_ID= #这里写你的app id API_HASH= #这里写你的app hash BOT_TOKEN= #这里写你的机器人密钥 BIN_CHANNEL= #这里写你的频道id PORT= #这里写你想要使用的端口号 FQDN= #这里填你的域名 HAS_SSL=False #这里是ssl选项,最好填默认的False编辑好后,保存,我们再在ssh内执行python3 -m WebStreamer现在我们只要把tg内的文件转发给我们新建的机器人,或者上传文件给机器人,机器人就会返回一条文件直链供我们下载,下载文件会经过我们的vps中转,如图
搭建基于telegram的无限网盘 telegram里面用户是可以无限上传文件的,但是我们在国内无法直接访问telegram,所以有大佬开发了个项目,可以通过机器人获取telegram里的文件直链,只需要一台vps即可原项目地址:点我直达环境要求:python3首先我们通过git拉取项目:git clone https://github.com/EverythingSuckz/TG-FileStreamBot进入项目地址cd TG-FileStreamBot virtualenv -p /usr/bin/python3 venv如果这一步报错“Command 'virtualenv' not found, but can be installed with”,说明没有安装virtualenv,执行:pip3 install virtualenv安装好virtualenv后,再执行:virtualenv -p /usr/bin/python3 venv . ./venv/bin/activate pip3 install -r requirements.txt然后我们telegram里面搜索botfather并添加机器人:向bot发送/newbot指令来新建一个bot,以下带#号为bot回复的语句#Alright, a new bot. How are we going to call it? Please choose a name for your bot. 输入你的bot名称 #Good. Now let's choose a username for your bot. It must end in `bot`. Like this, for example: TetrisBot or tetris_bot. 然后输入你的bot用户名,之后你会用这个用户名搜索你的bot,bot名必须以**_bot**结尾,比如zhangsan_bot输入用户名后,botfather会回复给你一串机器人密钥,我们要保存好,图中圈出来的部分就是密钥接下来我们新建一个频道,公开频道或者私人频道都可以搜索添加@getidsbot 再将bot添加到频道中,它会回复一个负数给你,那个就是你频道的id,id格式为-100xxxxxxxxxx我们再到浏览器打开https://my.telegram.org/,登录我们的telegram账号,注册获取一个app id和app hash,这一步就不详细写了,按流程走就行了现在我们拥有一个机器人密钥,一个app id和一个app hash和一个频道id然后在项目目录下新建一个名为.env的文件,注意不要忘记前面那个.按照以下格式编辑.env文件,注意#号后面的内容不要输入到文件中:API_ID= #这里写你的app id API_HASH= #这里写你的app hash BOT_TOKEN= #这里写你的机器人密钥 BIN_CHANNEL= #这里写你的频道id PORT= #这里写你想要使用的端口号 FQDN= #这里填你的域名 HAS_SSL=False #这里是ssl选项,最好填默认的False编辑好后,保存,我们再在ssh内执行python3 -m WebStreamer现在我们只要把tg内的文件转发给我们新建的机器人,或者上传文件给机器人,机器人就会返回一条文件直链供我们下载,下载文件会经过我们的vps中转,如图